God of War has finally made its way to players on PC via steam and fans of the game have been ecstatic. This is why we have brought you this best graphics setting guide for God of War to help you enjoy the game to its fullest extent, however, make sure you meet the game minimum requirements required to run the game.
God of War has made quite a name on the PlayStation, and the game has finally had a chance to showcase its exceptional storyline and gameplay on PC as well. And, to help you make the most out of this opportunity, here is a detailed guide on how to set up your graphics settings for optimal viewing pleasure. For a full list of God of War PC Settings, we have a guide for that as well.
God Of War: Best Graphics Settings Guide
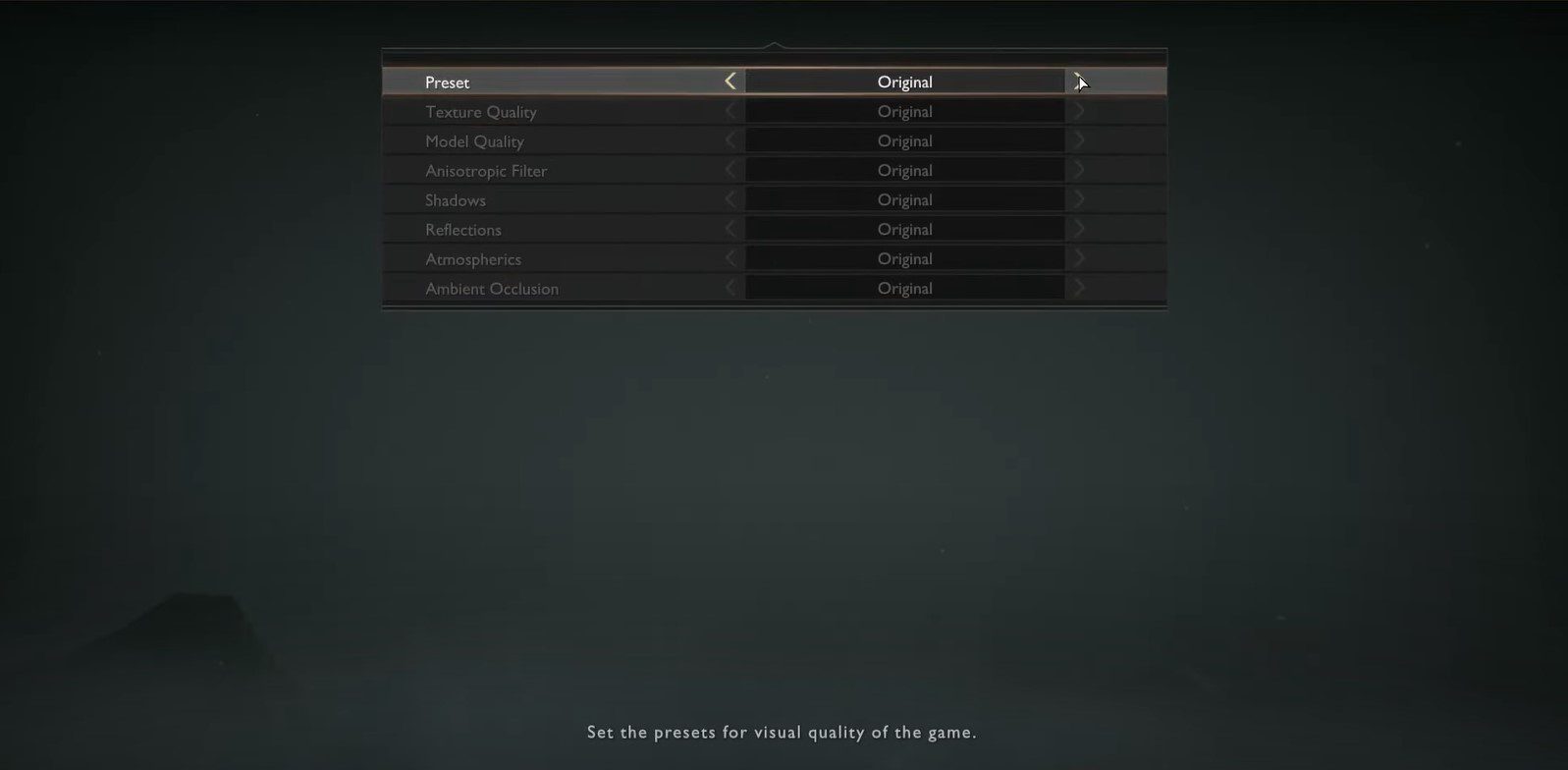
After ensuring that you have the PC requirements down, move on to setting up your game with these settings. However, a few things to note before you launch the game:
- Update your graphics drivers to the latest version.
- Adjust textures setting to match your graphics card’s RAM
Display Settings
Now, without further ado, let us jump right into the settings:
| Name | Settings |
| Video Device | Your graphics card |
| Monitor | 1 (or the number of your monitors) |
| Display Mode | Fullscreen (Currently only works in DirectX 12) |
| Render Resolution | Your resolution (ideally 1920 x 1080) |
| Aspect Ratio | Auto |
| Vsync | Off |
| FPS Limit | Dependent on your refresh rate |
| Motion Blue | 6 |
| Film Grain | 3 |
| DLSS | On (Only in RTX card) |
| Fidelity FX Super Resolution | Off |
| Render Scale | 100% |
After setting up your graphic settings, make sure your card is able to emulate these graphics, and make note of how to revert the changes in case anything goes wrong.
Graphics Settings
Here are all the best graphics settings:
| Name | Settings |
| Preset | Custom (It automatically adjusts on Original) |
| Texture Quality | High |
| Model Quality | Ultra |
| Anisotropic Filter | Medium |
| Shadows | Low – Medium |
| Reflections | Medium |
| Atmospherics | Medium – High |
| Ambient Occulsion | Medium – High |
What do These Settings Mean?

In case you are not aware what some of these settings do, worry not because we will explain them in-depth:
- Texture Quality: Set the quality of streamed textures
- Model Quality: Adjust the quality of model geometry
- Anisotropic Filter: This settings allows you to set the texture filtering quality
- Shadows: Set the dynamic shadow resolution and filtering
- Reflections: Adjust the dynamic reflection and sampling
- Atmospherics: Allows you to adjust the quality of dynamic fog
- Ambient Occulsion: Set the quality of self-shadowing
If you follow these graphics settings, you will get the best results on a mid-range PC. If you have a high-end system, then cranking everything to ultra will be fine as the game runs surprisingly well. This is an extremely great port and deserves praise. If you have the RTX cards, turn on DLSS for enhanced performance.
Did you find this guide to be helpful? There are a lot more from where this came from so stick around and send us your queries in the comment section below.








