Rust is an open-world survival game that you can play online with – or against – tons of other players. It recently got a second wind when all the big streamers were playing the role-playing aspect of Rust. If you want to play the immensely popular game, you will want to follow our best Rust settings guide. While the game was released about 7 years ago, you might still have to optimize the settings yourself to get the best performance.
Having the best settings will also allow you to have a higher FPS and perform better against other players (PvP). However, if you are still facing any issues, we would gladly assist you if you tell us in the comments below. So, without wasting any time, let’s get started and find out the best Rust settings in 2022 for the PC.
Rust PC System Requirements
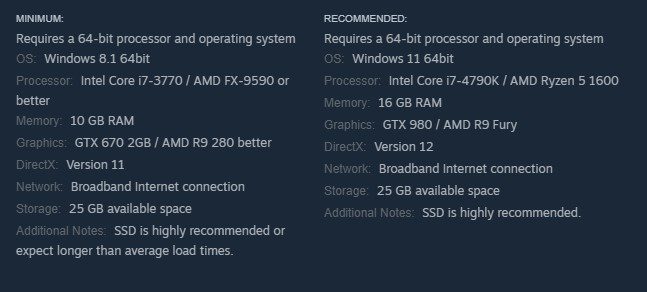
Here are the official system requirements provided by the developers of the game. In order to just run the game, you would only have to meet the minimum required settings, however, to run it on ultra, you might even have to go beyond the recommended settings.
Minimum System Requirements
| Particulars | Requirements |
|---|---|
| Operating System | Windows 8.1 or later (64-bit) |
| Processor | Intel i7-3770 / AMD FX-9590 or better |
| Memory | 10 GB RAM or higher |
| Graphics | NVIDIA GeForce GTX 670 2GB / AMD R9 280 or better |
| DirectX | Version 11 |
| Internet Connection | Broadband Internet connection |
| Storage Space | 25 GB available |
Recommended System Requirements
| Particulars | Requirements |
|---|---|
| Operating System | Windows 11 (64-bit) |
| Processor | Intel Core i7-4790k / AMD 5 1600 or better |
| Memory | 16 GB RAM or higher |
| Graphics | GeForce GTX 980 / AMD R9 Fury or better |
| DirectX | Version 12 |
| Internet Connection | Broadband Internet connection |
| Storage Space | 25 GB available |
Rust Graphics Settings (Maximum FPS Optimization)
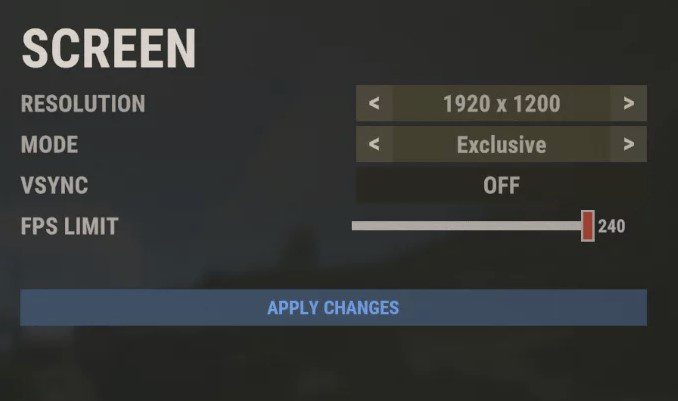
After ensuring that you have the PC requirements down, move on to setting up your game with these settings. However, a few things to note before you launch the game:
- Update your graphics drivers to the latest version.
- Adjust textures setting to match your graphics card’s RAM
Rust is a relatively demanding game overall. However, we have come up with a few graphics settings that will allow you to play the game on lower-end PCs as well as mid-tier ones. With that said, let’s get started.
| Name | Setting |
| Resolution | Native desktop resolution (1080p) |
| Mode | Exclusive |
| FPS Limit | 240 |
| Graphical Quality | 4 |
| Shadow Quality | 1 |
| Shadow Cascades | 4 |
| Max Shadow Light | 0 |
| Shadow Quality | Fastest |
| Water Quality | 1 |
| Water Reflections | 0 |
| Anisotropic Filtering | 1 |
| Parallax Mapping | 0 |
| Grass Displacement | On |
| Particle Quality | 0 |
| Object Quality | 150 |
| Tree Quality | 145 |
| Max Tree Meshes | 100 |
| Terrain Quality | 10 |
| Grass Quality | 50 |
| Decor Quality | 0 |
| Anti-Aliasing | TSSAA |
| Depth of Field | Off |
| Ambient Occlusion | Off |
| High-Quality Bloom | Off |
| Lens Dirt | Enable |
| Motion Blur | Off |
| Sun Shafts | Off |
| Sharpen | Off |
| Vignetting | Off |
| Occlusion Culling | Enabled |
| Field of View | 90 |
| Compass Visibility | On |
| Streamer Mode | Off |
| Nudity | Uncensored (Or your preference. Censored causes a little performance drop) |
If you are curious to know what each of these settings does, worry not because we’ve explained them in detail below.
Resolution
This is your monitor’s native resolution. If you want to get a good and stable FPS on a low/mid-tier PC, you should play the game on 1080p resolution. Anything higher might take a toll on your performance.
Mode: Exclusive
This setting is basically the fullscreen mode. While you might prefer keeping it on Borderless, I do not suggest that. Yes, that will allow you to easily alt-tab from the game but the game crashes a lot that way.
VSync: Off
While this setting stops the game from screen tearing, it ultimately makes you lose some performance. In any multiplayer game, I recommend keeping this off unless you have a high-end PC and can afford a performance loss.
Graphical Quality: 4
Keeping the Graphical Quality at 4 will give you the optimal FPS and visuals. If your PC can handle higher graphics, then slide this ahead but 4 seems to be the sweet spot. Anything below this makes the game look quite poor in quality.
Shadow Quality: 1
This setting adjusts the quality of shadows that you see in the game. Since there are a lot of shadows that need to be rendered, you should leave this at 1, or the game will feel laggy.
Shadow Cascades: Four Cascades
Keeping this setting at the lower side means that the shadow distance is also affected. Since you do not want the game to render anything that you do not need, having a higher shadow distance is a luxury that you should avoid if you do not have a high-end PC. In most cases, though, you won’t even notice this setting. It only comes into play when you are looking at bright areas during the daytime.
Max Shadow Lights: 0
This setting can take a lot of toll on your system if you leave it at high. It allows the reflections from light sources to pop out more and add realism to your game. However, if you want to have increased FPS, then keeping this at 0 is the way to go.
Water Quality: 1
Water Quality is one of the biggest reasons why you might get low FPS or might feel like your game is lagging. This determines what the quality of water will be in the game. Since you do not want to win any visual competitions, leaving this around 1 is recommended.
Water Reflections: 0
Water Reflections take up a lot of your FPS since this is a demanding setting. Leaving it at 0 will allow you to have much better FPS. Plus, since you already have the Water Quality at 1, there is no use to slide this setting any higher.
World Reflections: 1
While you might want to add realism to your game, having this setting at anything more than 1 will gradually take a toll on your performance. So, to get stable FPS – even on longer playthroughs – you must sacrifice a bit of visual.
Anisotropic Filtering: 1
This setting basically sharpens the textures in the game and makes them pop out more. However, that not only takes up a lot of FPS to do but it can also look quite distracting and jarring to look at. So, having this at any setting above 1 isn’t suggested.
Parallax Mapping: 0
The reason why I keep this setting at 0 is that it doesn’t provide any value. Instead, it takes up a lot of performance and causes your game to lag in most cases. This setting only comes into play depending on the weather (which can be quite situational).
Grass Displacement: Off
Just like the previous setting, the Grass Displacement does not seem to have any major purpose according to my tests. I didn’t notice it doing anything when turned on other than taking a toll on my FPS.
Particle Quality: 0
If you keep this setting at anything higher than 0, you will notice extremely minor graphical improvement. However, the FPS loss will be quite major considering how little this setting actually does.
Object Quality: 150
This setting renders various objects in the game so that the textures and everything are loaded on time. The reason why we keep it at 150 is that it not only gives the best FPS but also doesn’t make the game feel like it isn’t rendering the textures properly.
Tree Quality: 145
Like the Object Quality renders the various objects around the map, Tree Quality renders all the foliage in Rust. Keeping it around the 145 mark gives the best results in terms of performance and visuals according to my tests.
Terrain Quality: 10
While you might want to slide this setting all the way up to a 100, I do not suggest that. It doesn’t make a massive difference in terms of visuals but it certainly does take a lot of toll on your performance. Keeping it at 10 will give you the best results. Worry not because the other settings compensate for the loss of terrain quality so that you don’t feel that the game looks bad.
Grass Quality: 50
Like the object and tree quality settings, the Grass Quality impacts how good or bad the grass looks in Rust. I noticed that leaving it at anything higher than 50 lowers your FPS a lot but doesn’t provide justified results. So, leaving it at 50 is the best setting.
Decor Quality: 0
There are two main reasons why we keep the Decor Quality at 0. First of all, it obviously takes a lot of toll on your FPS. Since it increases the quality of various decor like flowers and other small things, your FPS will be quite unstable when walking through the world. Secondly, it also increases (or reduces) the grass density. So, this means that you won’t be able to easily notice the items on the ground if you keep this at anything higher than 0.
Anti-Aliasing: TSSAA
The reason why TSSAA is the recommended setting is due to the fact that it gives the textures a smooth look. The other options make the game look really sharp but can hurt your eyes when playing for a prolonged time.
Depth of Field: Off
In terms of performance, this setting won’t take a lot of toll on your PC. However, the reason to keep this off is to improve gameplay. It gives the game a cinematic look but when it comes to the gameplay aspect, you might miss things in the distance due to this.
Ambient Occlusion: Off
While this setting provides good shadows and makes the game look less washed out, it will take a toll on your performance. Since we have the Shadow Cascade setting at 4, there is no reason to turn this setting on.
High-Quality Bloom: Off
Having this setting turned on will improve the overall brightness and lighting of the game but it isn’t worth it, in my opinion. Keeping this off will provide you with better FPS and it won’t make a massive difference either in terms of visuals.
Lens Dirt: Enable
This setting does not affect your performance a lot so you can either turn this on or off depending on your taste. In terms of visuals, it doesn’t really have a notable difference either.
Motion Blur: Off
This setting not only takes a toll on your performance but also will give you a headache when looking around the world. This will make your game look blurry as well in some cases.
Sun Shafts: Off
Honestly, this setting doesn’t really matter other than when you are directly looking at the bright sun. It adds a few layers of light but it doesn’t really matter in terms of visuals or performance. So, it’s up to you to leave this either on or off.
Sharpen: Off
If Anti-Aliasing is turned off, then there is no point to turn on this setting. Secondly, it also takes a toll on performance so keeping this off is the ideal thing to do.
Vignetting: Off
No noticeable difference in fidelity and performance
Field of View: 90
Having a higher FOV will allow you to see more but that doesn’t look natural and it will not only take a toll on your performance but also make the game look different – and not in a good way. Having the FOV at 90 is the best setting according to various tests.
Compass Visibility: On
This setting doesn’t need any explaining. It is literally impossible to play the game without keeping this on. Otherwise, you’ll get lost at every other point since you won’t know which direction to go in.
Nudity: Uncensored
While you might want to keep this setting censored, I noticed that it takes up roughly 4% performance toll in that option. Since the game has to censor every player, it will naturally take up more of your FPS.
Best Rust Interface Settings
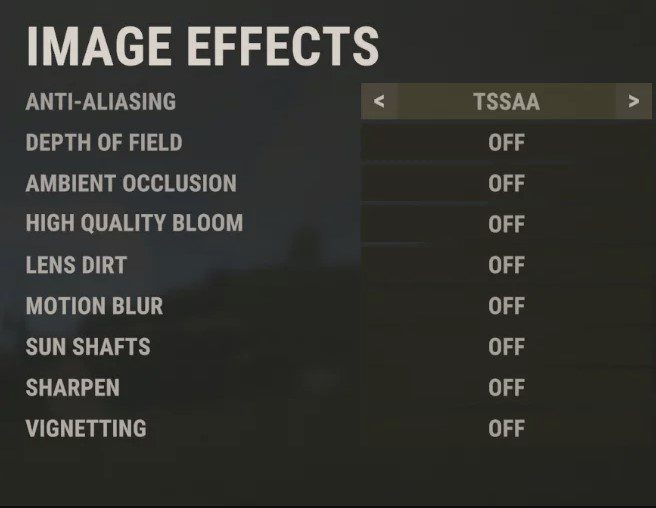
| Name | Setting |
|---|---|
| User Interface Scale | 1.0 |
| Show HUD | On |
| Show Chat | On |
| Mute Global Chat | Off |
| Auto-Switch Chat Channels | On |
| Show Nametags | On |
| Game Tips | Off (Turn this On if you are new) |
| Inventory Player Model | On |
Rust Audio Settings

It is important to choose good audio settings while playing Rust. By doing so, you will be able to hear footsteps as well as other important sounds in the game quite clearly. While you might prefer your own audio settings, I suggest giving the ones mentioned below a try to see how they work for you.
| Name | Setting |
|---|---|
| Master Volume | 1.0 |
| Music Volume | 0.0 (Or your preferance) |
| Menu Music Volume | 0.0 |
| Voices Volume | 3.0 |
| Game Sounds Volume | 1.0 |
| Instruments Volume | 1.0 |
Rust Controls Settings
There are tons of PC controls in Rust to keep track of therefore, you need to master the basic ones first to build up a ground base. Once you get the hang of them, it’ll be easier to proceed from there. Please note that these controls are changeable and you can fully customize them if you choose to do so.
| Name | Setting |
|---|---|
| Forward | W |
| Left | D |
| Backwards | S |
| Right | A |
| Jump | Space |
| Duck | Left Control |
| Sprint | Left Shift |
| Fire | LMB |
| AltFire | RMB |
| Reload | R |
| Use | E |
| Inventory | Tab |
| Flashlight | F |
| Laser | G |
| Voice | V |
| Chat | Enter (Return)/ T |
Here are some useful chat commands that I think will come in handy in various situations:
- /msg (Name) (Message): Will send a message to a single player. This shows up as green text in your chat window.
- /me: Places a server wide message in purple, allowing your text to stand out.
- /do – reclock: Reclock will resync your client clock to that of the server, and can be used to correct entity-lag issues.
- /do – unstick: Respawns your character in a random location in case you get stuck in the terrain.
Those are the best settings in Rust for PC. We would love to know what you think of the game so far. Let us know in the comments below what settings you are running the game on and what FPS are you getting. If you are still facing low FPS issues, let us know, and we will gladly assist you.








