Cloud saving is an integral part of any platform’s eco-system. Some consoles like the PS5 and Xbox have required purchasing additional memberships to activate cloud saving for all games. However, Steam has always stood out by letting players save their game data on the cloud for free with no additional cost or terms and conditions. Today, we are going to be showing you how you can download Steam Cloud Saves for local usage.
Cloud Saves have been an absolute life-saver for a lot of people. They give you a sense of security when it comes to being met with unfortunate corrupt save files and also let you easily switch PCs without going through the trouble of manually transferring save files from one place to the other. If you ever wish to retrieve your Cloud Saves from Steam and download them to your PC, there’s a very simple way on how you can do it.
How to Download Steam Cloud Saves on PC
Steam automatically synchronizes your Cloud Saves with whatever PC you are running the client on. If there is ever an issue between your Cloud Saves and your Local Saves, Steam prompts you to replace either one of the two. If you do not gain access to this prompt due to whatever reason, you can always download your Steam Cloud Saves manually on both Windows and Mac.
Related: Valorant Update 2.01 Patch Notes on January 20 | Split Map Update, Adjustments, Bug Fixes
Here are the steps you need to follow to download Steam Cloud Saves on PC:
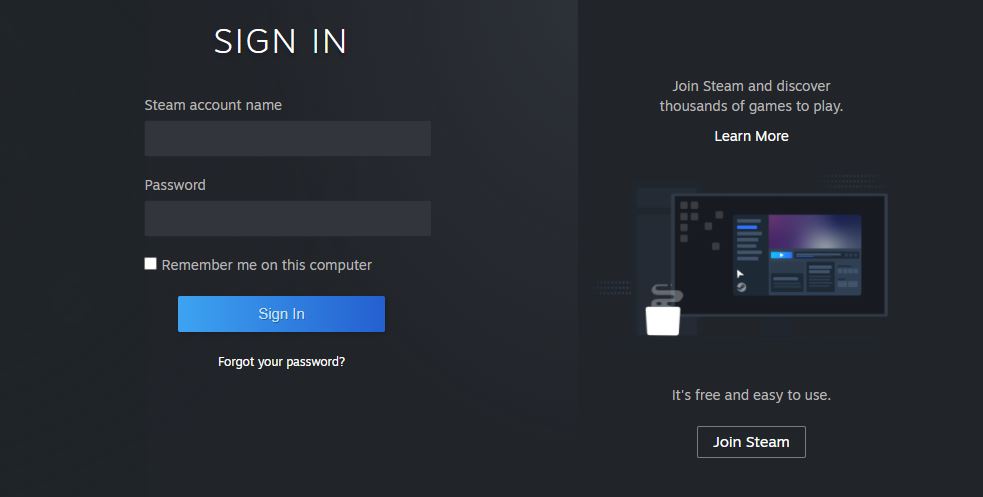
- Go to the Steam Cloud page on your preferred Web Browser.
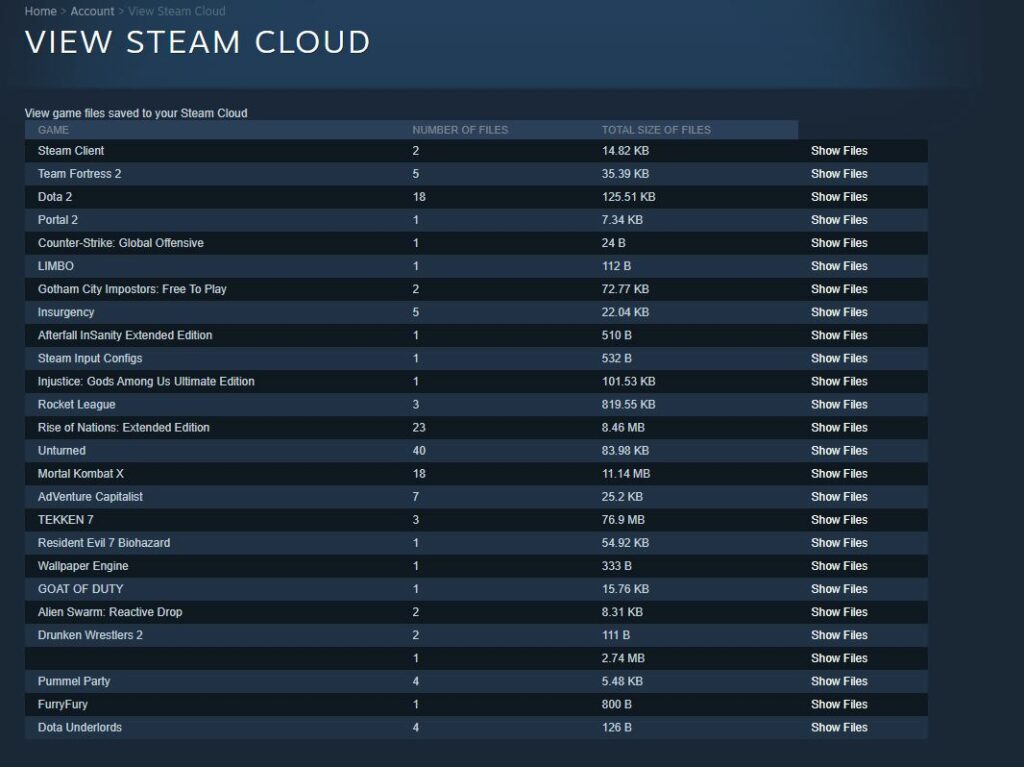
- After logging in with your username and password, you should see list of games which are using Cloud Saves.
- Click on Show Files to open the files stored for that specific game.

- Download the Save File you need and paste it to the game’s local Save Directory.
If you run into some error, you can always re-download the files. If that does not fix it, then your Steam Cloud Save is probably corrupt too which means you are sadly out of luck.
How to enable / disable Steam Cloud Saves on PC?
We always recommend having Steam Cloud Saves set to on. If you are confused about how you can go about doing that, Enabling or Disabling Steam Cloud Saves on your PC is relatively simple. Here are the steps you need to follow:
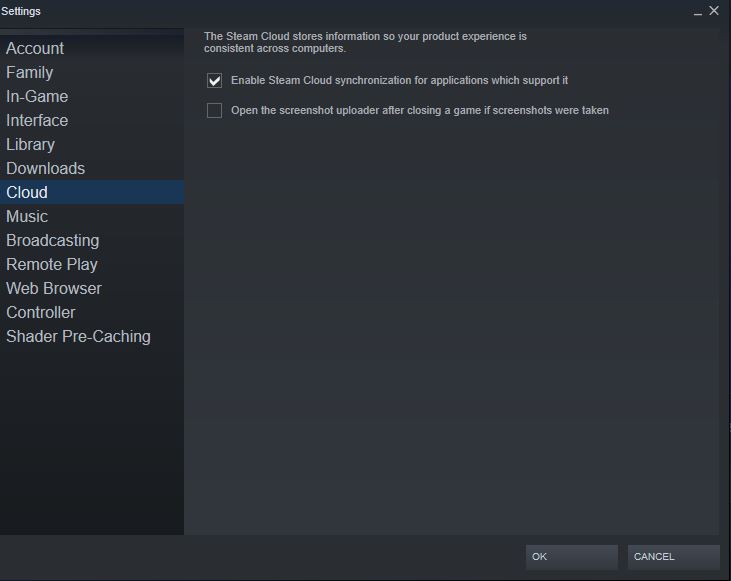
- Open the Settings tab on Steam
- Click on the Cloud option.
- Tick or Untick the Enable Steam Cloud Synchronization option.
This concludes everything you needed to know about how you can download and transfer Steam Cloud Saves to your PC or Mac. Stay tuned for more guides!








