With the release of Forza Horizon 5, there came a wide array of bugs and issues that affected the gameplay experience of players; however, none of them matches the havoc that disconnection issues have caused. Although the developers have said that they are looking into the issues and will be coming out with an official fix soon, we took it upon ourselves to provide you with all the possible solutions you could employ in the hope that you get to enjoy your favourite game again.
Although the game hasn’t been around for long, it has already gathered a cult-like following with new players making their way to the game, along with veterans looking to get back to the franchise. So it comes off as no surprise that a disconnection bug could become a frustrating ordeal for a lot of us, but don’t you worry, as we are here with a list of quick fixes you can try out.
Forza Horizon 5: Disconnection Issues Fix
There are a number of quick fixes you can use to help you with these disconnection issues. Before getting started with the fixes, however, make sure you have the minimum requirements set up to run the game and are running it on the proper settings. After ensuring that, try out one of these fixes.
Changing Your DNS Server
The first fix and the one that is most likely to fix your problems with Forza Horizon 5 in regards to disconnection is changing your DNS server. To do this, just follow this simple step-by-step guide. Note that this is for Windows PC only.
- To get started click on the Windows Button of your task bar and click on the gear icon to open up the settings.
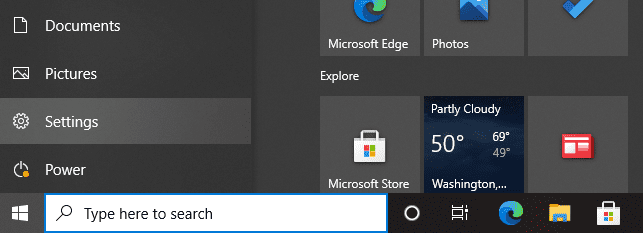
- After you have opened up the settings, you will be presented with a screen similar to this.

- Once inside you would want to get in Network Settings and head over to change adapter settings.
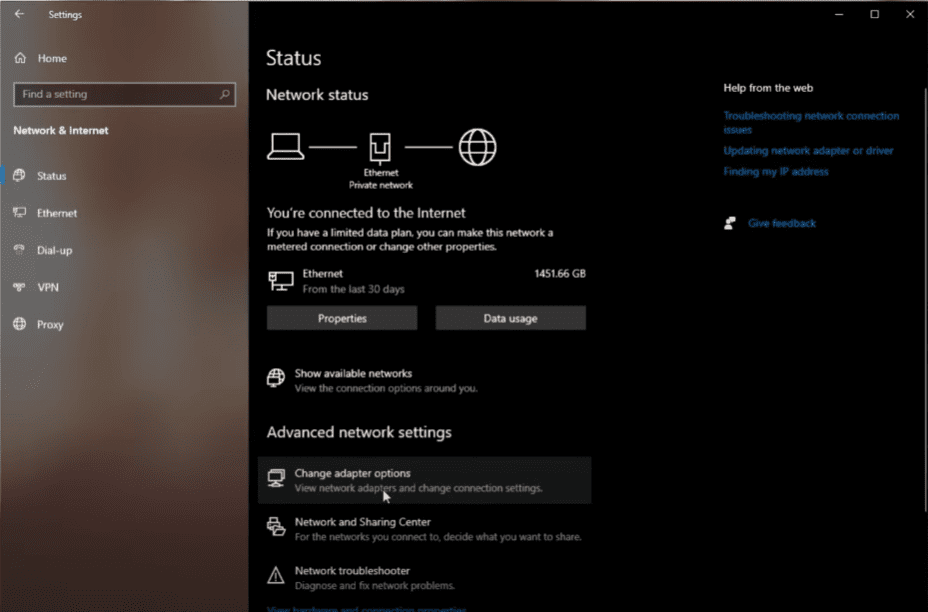
- In the Adapter Option, click on your connected internet port and right click to get into Properties.
- Once inside Properties, look for Internet Protocol Version 4.
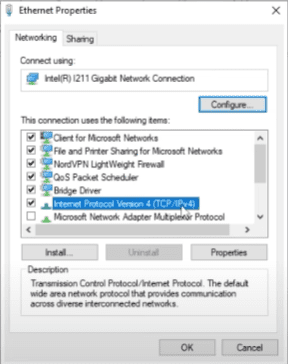
- After selecting it click on Properties again that you can see right below the option box.
- Here you can select the option that lets you manually add DNS addresses.
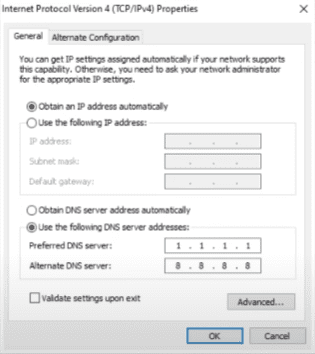
Here you can add 8.8.8.8 which is for Google’s DNS server or 1.1.1.1 which is for Cloudflare.
- After putting in the DNS address, select validate settings upon exit and press on OK.
And there you have it, you have successfully changed your DNS server. This should have fixed your disconnection issues, but if it hasn’t continue reading on.
Flush Out Your DNS
After your DNS has been changed, but there have been no improvements in your game, it is suggested to flush out your DNS in case something from before is left there. To do this.
- Type in CMD in your search bar.

- On the right side, click on Run As Administrator while the Command Prompt is selected.
- After the Command Prompt opens up, just type in “Ipconfig/flushdns” and press enter.
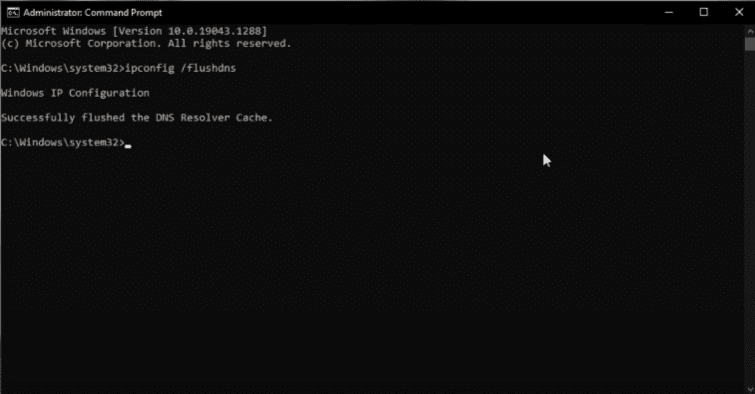
- After, that type in “Ipconfig/registerdns” and press enter again.
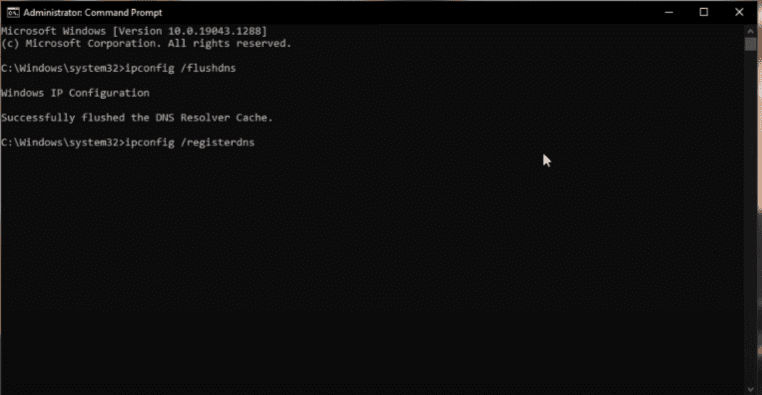
- Next, type in “Ipconfig/release”.
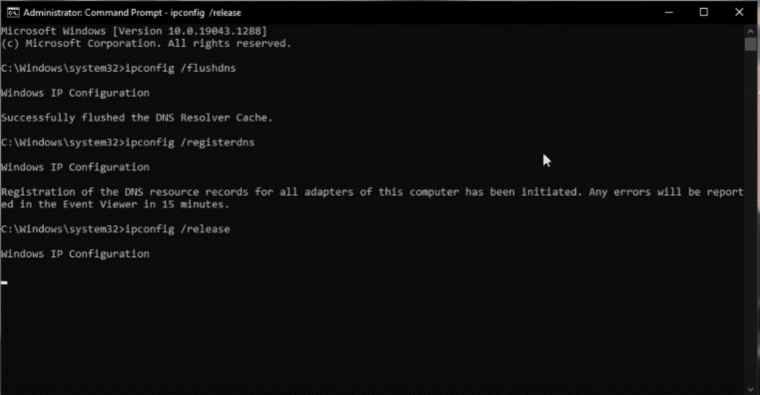
- Bear with us, now type in “Ipconfig/renew”.

- And finally type in “Netsh Winsock Reset” and press enter.
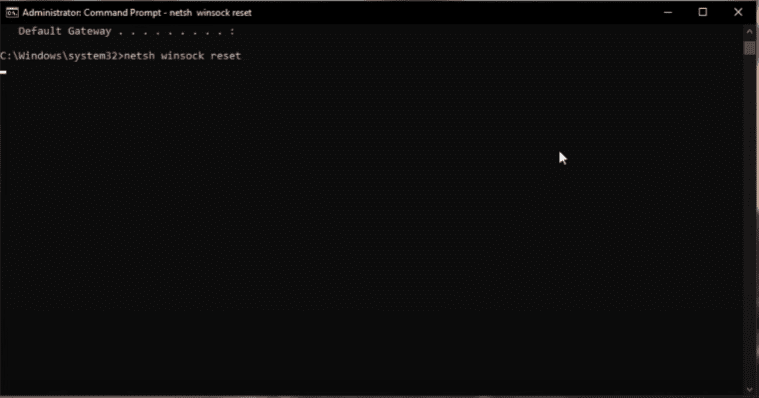
- Now all you have to do is reboot your computer and things should be working just the way you want them to.
Whitelist Forza Horizon 5
Finally, it’s always a good idea to make sure and whitelist your programs manually in your firewall. This is the case for Forza Horizon 5 as well. To do this:
- Click on the Windows start button and search for Firewall.
- Click on Allow an App Through Firewall.
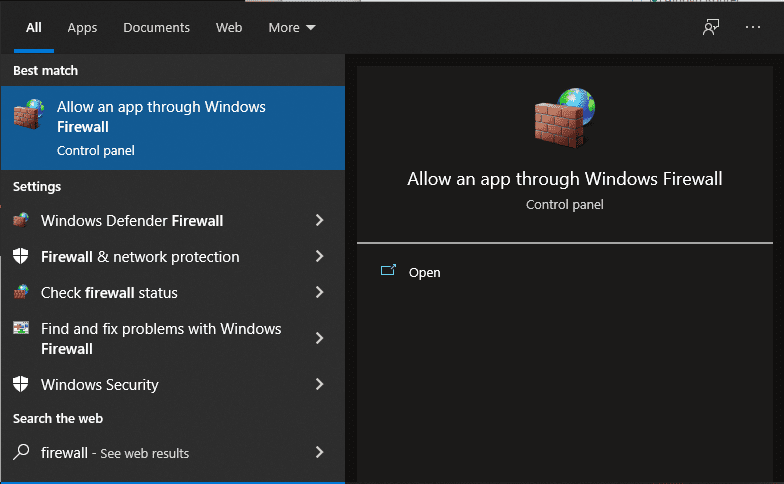
- Once inside, click on change settings and allow access. Now, scroll down and look for Forza Horizon 5 and enable it.
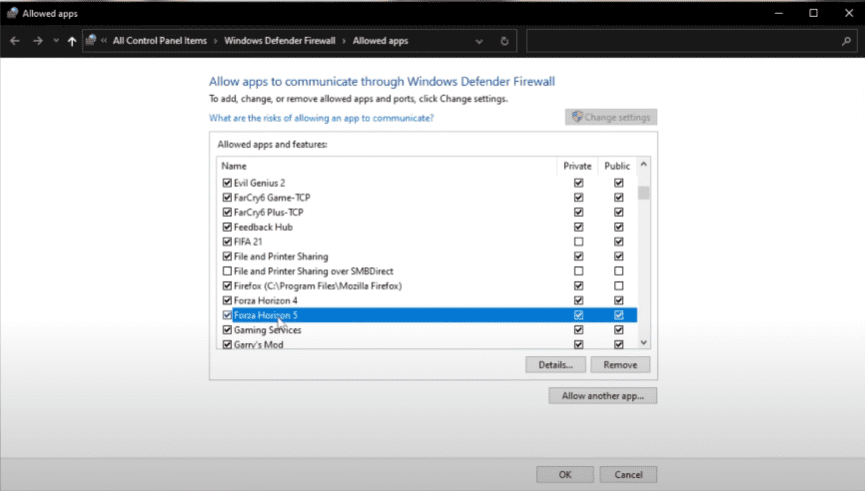
- If you don’t see Forza Horizon 5, click on the “allow another app” button and manually add Forza from the newly displayed list.
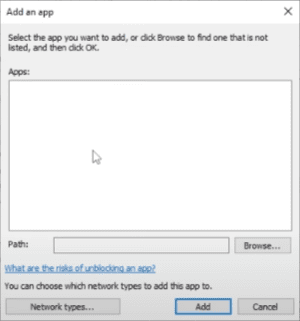
Now all you need to do is get your PC restarted and you should be good to go.
Did you find this guide to be helpful? Were you affected by the disconnection bug? Did this do the trick for you? Let us know in the comment section.








