With the release of a new expansion of the popular horror game Five Nights At Freddy’s: Security Breach, there has arisen a lot of issues in regards to the performance of the game and fans have been getting a little frustrated. This is why we have decided to create this guide about all the performance issues along with their fixes.
Five Nights At Freddy’s has been amongst the most popular horror games that have come out recently. This is why it has received a new expansion known as the Security Breach. The franchise has always been positively received and players enjoy every bit of it, however, every now and then, there comes a few issues that affect the gaming experience. But fret not, as in this post, we will be addressing most of them.
How To Fix Crashing / Lags / Stutters in Five Nights At Freddy’s: Security Breach
With the release of Security Breach, a few players have been bringing to our attention that there are quite a few performance issues that have been faced by them. This is why we have taken the liberty to make this guide, and address these issues with fixes that have been tested to work.
Crashing On PC Issue
A lot of people who have played the new expansion of FNAF have complained that their game tends to crash at start-up or in-game, making the game unplayable. However, we have scoured the far reaches of the internet and found a few fixes that might help.
Fix 1: Verify the integrity of game files
- Launch Steam and log in to your account.
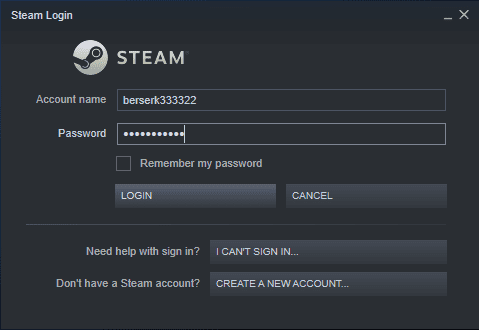
- Right click the game, and select properties.
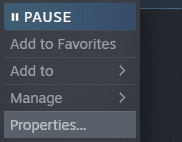
- In the properties, navigate to local files, and select “Verify Integrity Of Game Files.”
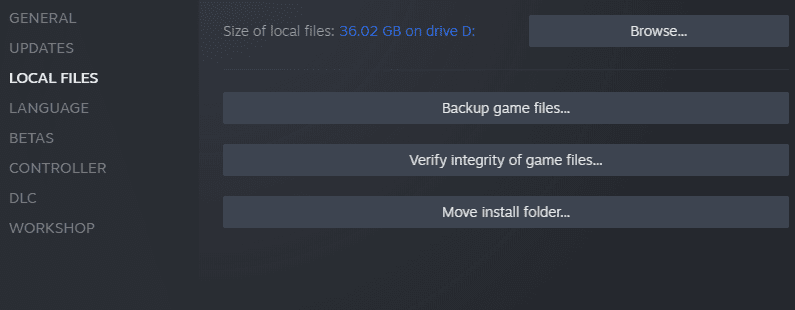
- Wait for the process to complete.
Once the process is completed, relaunch the game and check if the issue has been fixed. If not, try out one of the other fixes.
Fix 2: Update Your Graphics Drivers
Graphic cards are an integral part of running your games seamlessly, that is why our next fix is to make sure that all your graphics drivers are completely up-to-date. To do this:
- Download and install a driver management software.
- Once installed, run it and click on the Scan Now button.
- After the scan has been completed, click on the Update All button, to update all obsolete drivers the manager has found.
After doing this, check if your issues have been resolved, if not. There’s another fix.
Fix 3: Perform A Clean Boot
Sometimes the problem isn’t with the game, but with processes that run in the background and cause hindrances for your game to perform properly. To get rid of these obstacles, simply follow this guide:
- Press Windows Key plus the R key on your keyboard. If done correctly, a new popup will show up at the bottom left corner of your screen.
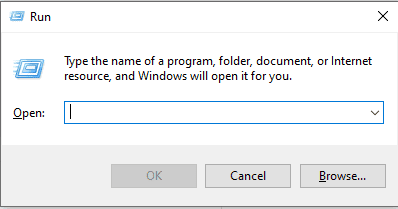
- Type Msconfig in the dialog box of the popup and press enter.
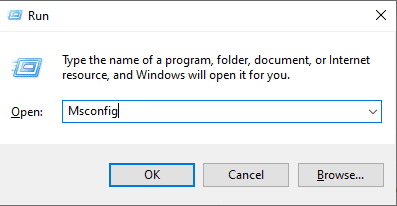
- When the new window opens up, navigate your way to the Services tab, and check the box next to the, Hide all Microsoft services option.
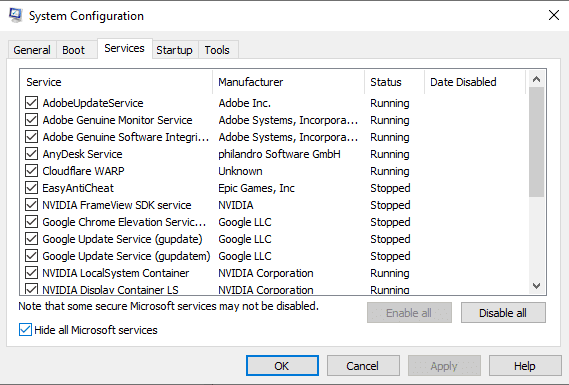
- Deselect all the services presented here, except for the ones relating to your video card or sound card and click ok to save.
- With the help of the Ctrl, Shift, and Esc key pressed together, access the task manager and anvigate to the startup tab.
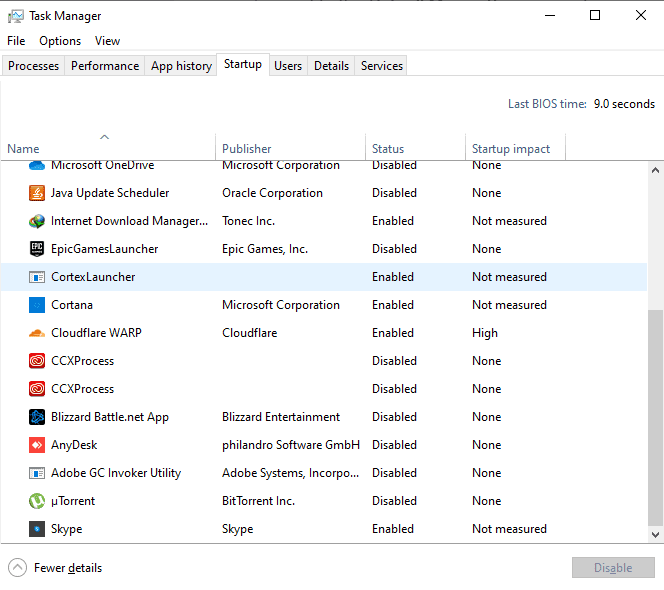
- Now go through all the processes one by one and make sure to get rid of all unwanted ones by clicking disable.
Restart your computer, and launch the game again. This should have fixed the issue for you by now
For Lags/Stutters
Some players have also complained about experiencing visual lags and stutters during their playthrough of FNAF 9. To fix these issues, just follow this guide:
- Press Windows Key plus the R key on your keyboard again to open the popup.
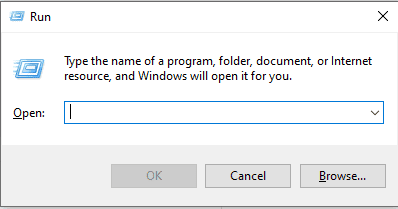
- Type %Appdata% in the dialog box.
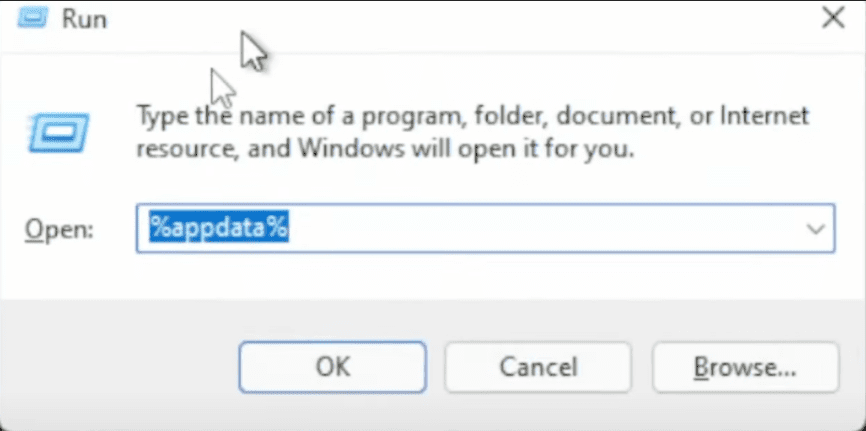
- Once the program takes you to the directory, move back a level in the directory to enter the Appdata.
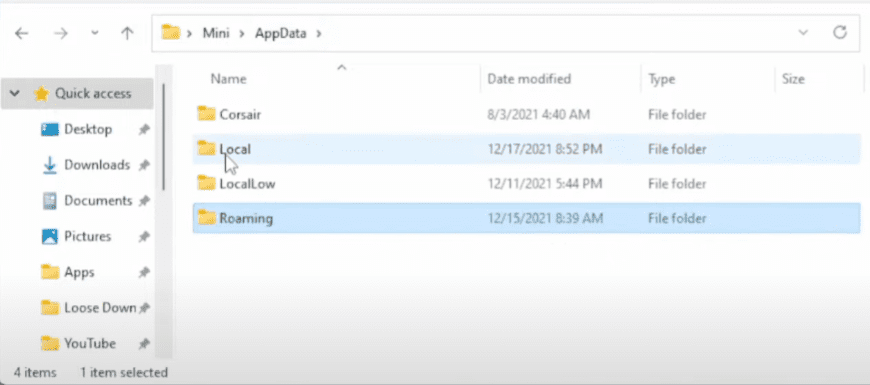
- From here, open up the folder called Local.
- In the Local folder, locate the folder titled FNAF 9.
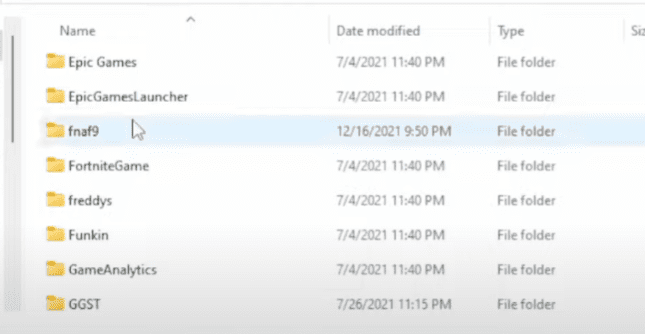
- In that folder, open up saved > Config > WindowsNoEditor.
- Once there, open the file called GameUserSettings, with a notepad.
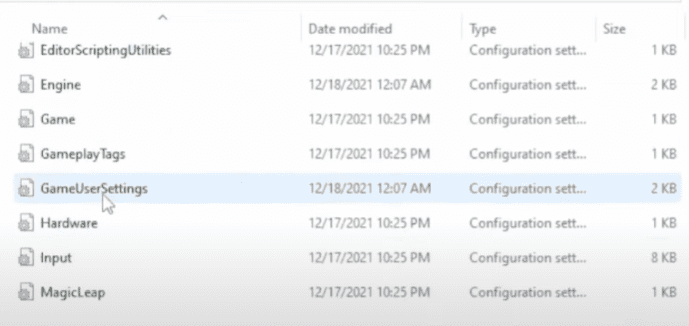
- Once inside, locate the line that says, Frameratelimit=0.0000, and change it to Frameratelimite=60.0000
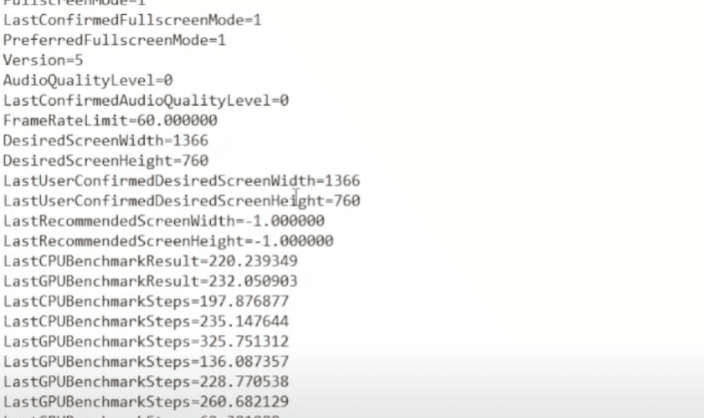
Related: How to Get Exquisitely Wrapped Christmas Reward in Valorant
There you have it! These are all the known performance issues we have identified and their quick fixes. Did you find this guide to be helpful? Let us know in the comment section below.








