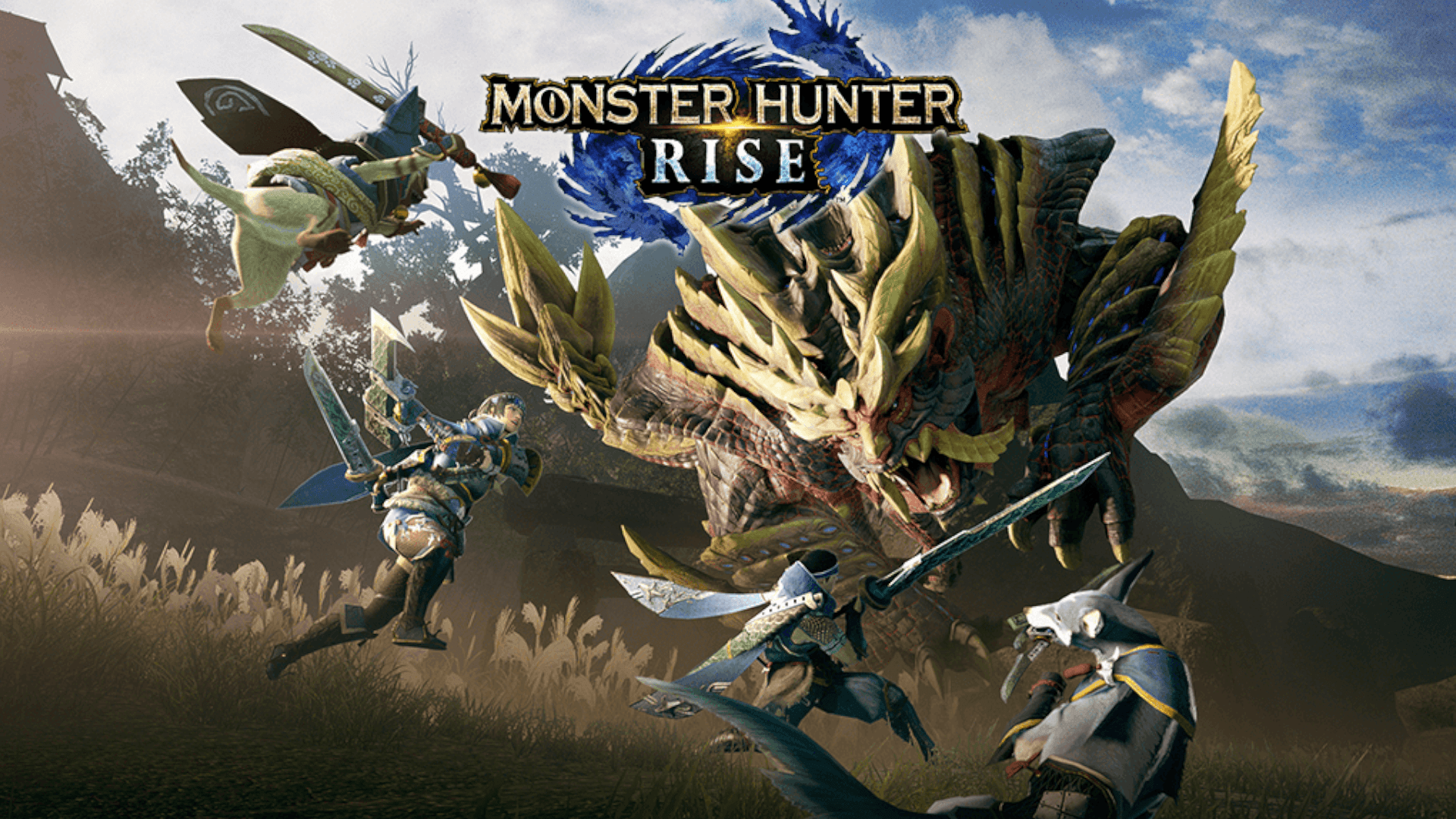Monster Hunter Rise has finally made its way to players on PC via Steam and fans of the game have been ecstatic. This is why we have brought you this best settings guide for Monster Hunter Rise to help you enjoy the game to its fullest extent, however, make sure you meet the game minimum requirements required to run the game. One thing to note here, the following settings also apply after the Sunbreak expansion.
Monster Hunter Rise has made quite a name on the Nintendo Switch, and the game has finally had a chance to showcase its exceptional storyline and gameplay on PC as well. And, to help you make the most out of this opportunity, here is a detailed guide on how to set up your settings for optimal viewing pleasure.
MHR PC System Requirements
Before you go out and get your hands on your copy of the game, let’s go through the system requirements that you will need to meet to run the game. Usually, you will run the game on minimal requirements, but to enjoy the game to the fullest, having your PC meet the recommended requirements is strongly advised.
Here are the official system requirements provided by the developers of the game. In order to just run the game, you would only have to meet the minimum required settings, however, to run it on ultra, you might even have to go beyond the recommended settings.
Minimum System Requirements
| Particulars | Requirements |
| Operating System | Windows 10 (64-bit) |
| Processor | Intel Core i3-4130 or Core i5-3470 or AMD FX-6100 |
| Memory | 8 GB RAM |
| Graphics | NVIDIA GeForce GT 1030 (DDR4) or AMD Radeon RX 550 |
| DirectX | Version 12 |
| Network | Broadband Internet connection |
| Storage Space | 23 GB available space |
Recommended System Requirements
| Particulars | Requirements |
| Operating System | Windows 10 (64-bit) |
| Processor | Intel Core i5-4460 or AMD FX-8300 |
| Memory | 8 GB RAM |
| Graphics | NVIDIA GeForce GTX 1060 (VRAM 3GB) or AMD Radeon RX 570 (VRAM 4GB) |
| DirectX | Version 12 |
| Network | Broadband Internet connection |
| Storage Space | 23 GB available space |
Monster Hunter Rise: Best MHR Graphics Settings
After ensuring that you have the PC requirements down, move on to setting up your game with these settings. However, a few things to note before you launch the game:
- Update your graphics drivers to the latest version.
- Adjust textures setting to match your graphics card’s RAM
Now, without further ado, let us jump right into the settings:
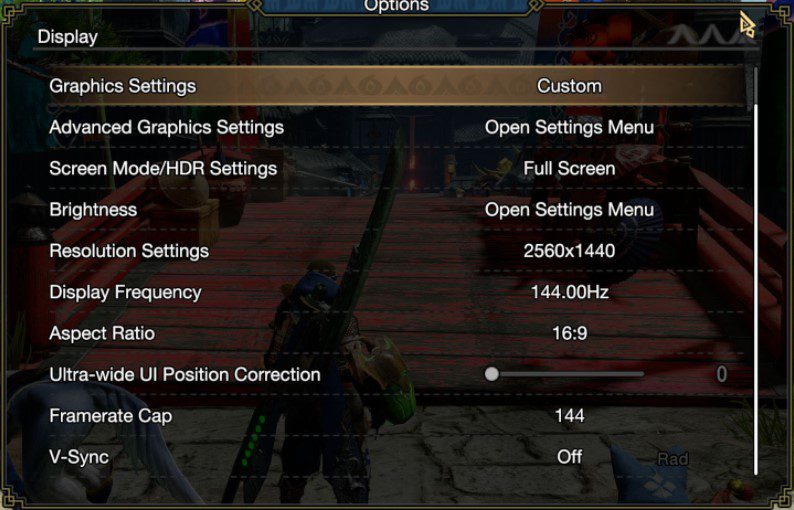
| Name | Settings |
| Graphics Settings | Custom |
| Screen Mode/HDR Settings | Full Screen |
| Brightness | Your choice |
| Resolution Settings | 1920X1080 (Or your monitor’s resolution) |
| Display Frequency | 144.00Hz (Or your monitor’s refresh rate) |
| Aspect Ratio | 16:9 |
| Ultra-wide UI Position Correction | 0 |
| Framerate Cap | 144 (Or your refresh rate) |
| V-Sync | Off |
After setting up your graphic settings, make sure your card is able to emulate these graphics and make note of how to revert the changes in case anything goes wrong.
Related: Monster Hunter Rise Save File Location
Advanced Graphics Settings
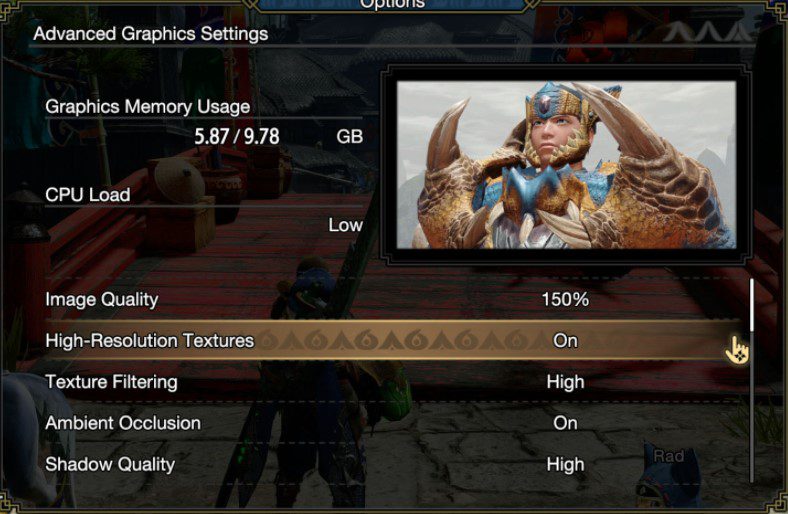
| Name | Settings |
| Image Quality | 100% |
| High-Resolution Textures | On (Turn it off if it is impacting performance) |
| Texture Filtering | High |
| Ambient Occlusion | On |
| Shadow Quality | Medium |
| Anti-Aliasing | FXAA |
| Foliage Sway | On |
| Motion Blur | Default |
| Lens Distortion | Off |
| Vignette Effect | Off |
| Depth of Field | On (Your preference) |
| Film Grain | Off |
Note: If you run into any crashing issues with the launch of Monster Hunter Rise, we have a guide to fix that. Also, you can also see our tips to play with a controller on the PC.
All PC Settings in Monster Hunter Rise
You can find all of the in-game settings down below. The settings shown in the images are set to default. You can adjust them according to your preference. With that said, let’s take a look at the various settings found in Monster Hunter Rise.
Game Settings
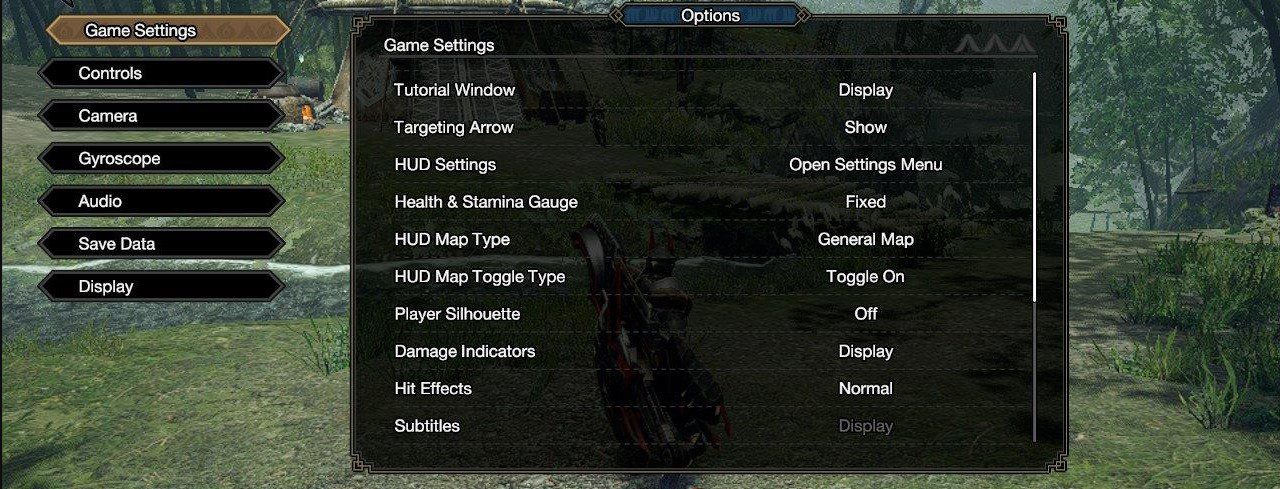
These settings allow you to adjust your HUD, indicators, and subtitles just to name a few.
- Tutorial Window: Display
- Targeting Arrow: Show
- HUD Settings: Open Settings Menu
- Health & Stamina Gauge: Fixed
- HUD Map Type: Genera Map
- HUD Map Toggle Type: Toggle On
- Player Silhouette: Off
- Damage Indicators: Display
- Hit Effects: Normal
- Subtitles: Display
Controls
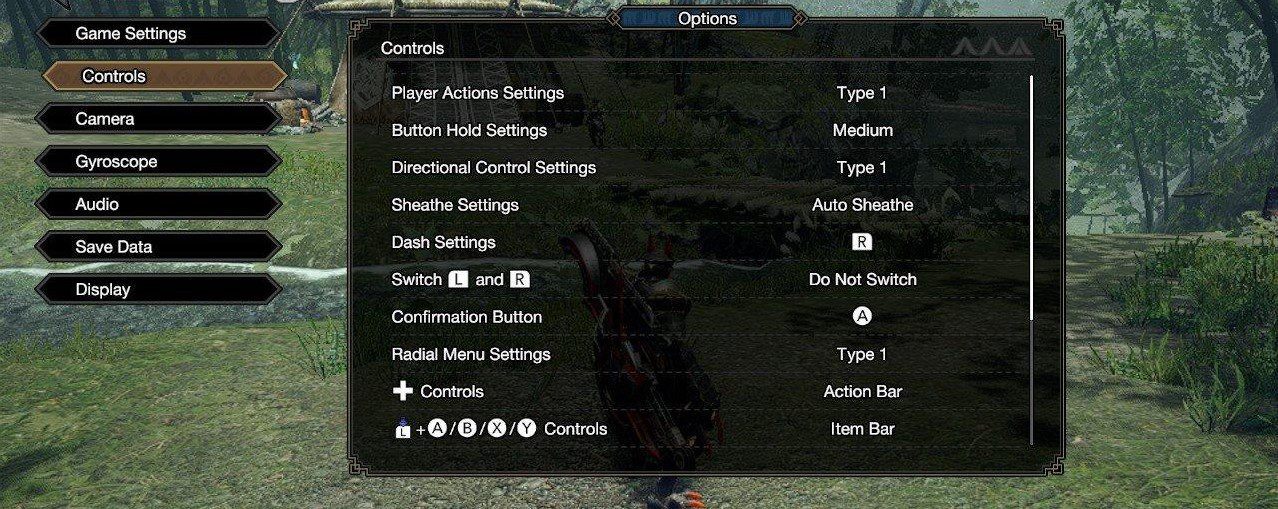
You can adjust various in-game settings from the Control tab.
- Player Actions Settings: Type 1
- Button Hold Settings: Medium
- Directional Control Settings: Type 1
- Sheathe Settings: Auto Sheathe
- Dash Settings: R
- Switch L and R: Do Not Switch
- Confirmation Button: A
- Radial Menu Settings: Type 1
- D-Pad Controls: Action Bar
- L + A / B / X / Y Controls: Item Bar
Camera
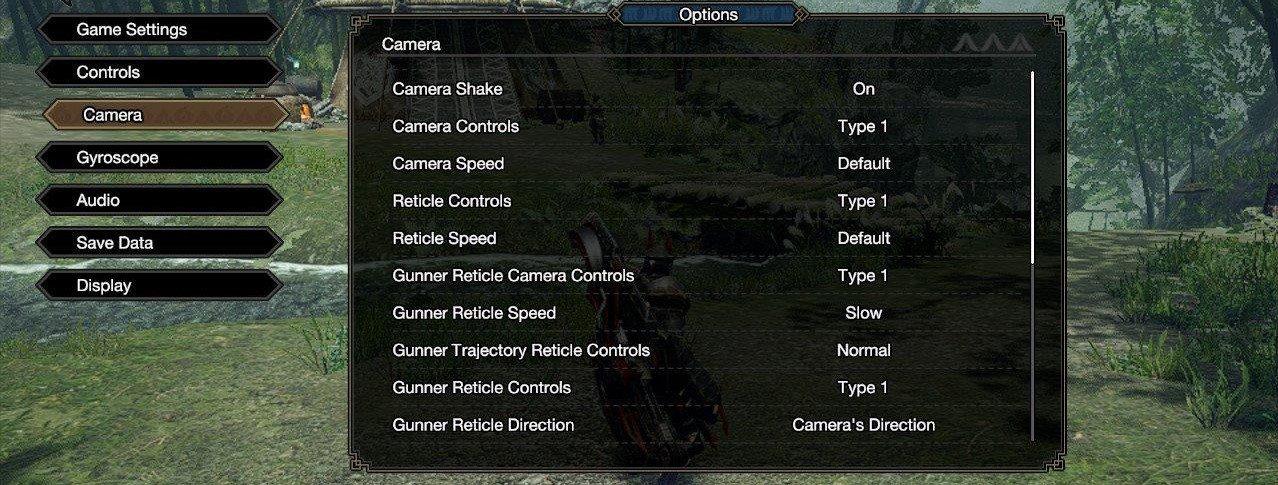
These settings allow you to control the speed of your camera movement. Adjusting them according to your preference is essential. Otherwise, you might have difficulties controlling the camera and your character.
- Camera Shake: On
- Camera Controls: Type 1
- Camera Speed: Default
- Reticle Controls: Type 1
- Reticle Speed: Default
- Gunner Reticle Camera Controls: Type 1
- Gunner Reticle Speed: Slow
- Gunner Trajectory Reticle Controls: Normal
- Gunner Reticle Controls: Type 1
- Gunner Reticle Direction: Camera’s Direction
Gyroscope
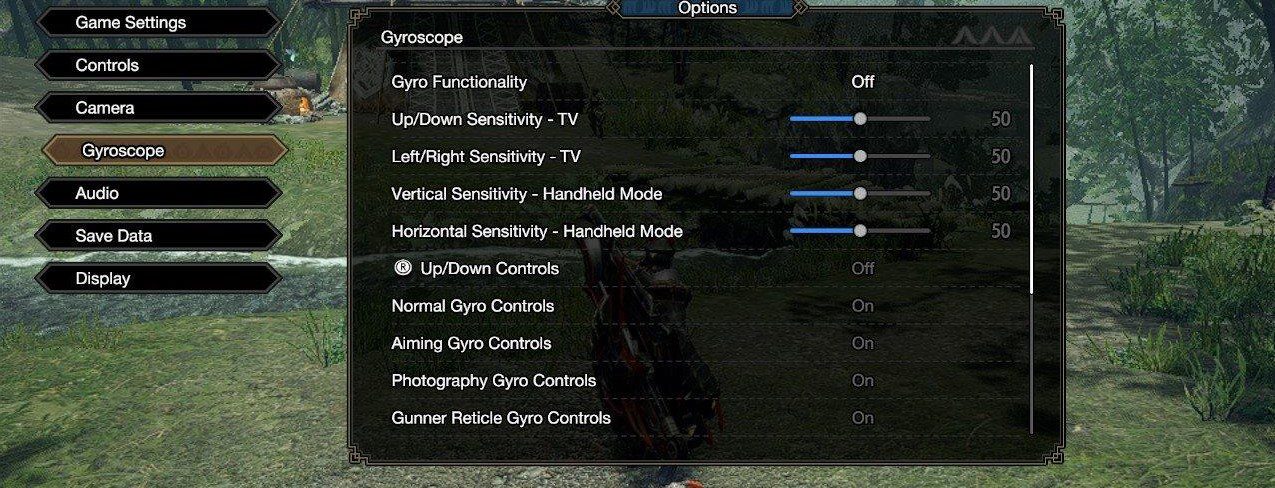
Under Gyroscope, you can choose to toggle it on or off, adjust sensitivity, and more.
- Gyro Functionality: Off
- Up/ Down Sensitivity – TV: 50
- Left / Right Sensitivity – TV: 50
- Vertical Sensitivity – Handheld Mode: 50
- Horizontal Sensitivity – Handheld Mode: 50
- Right Joystick Up/Down Controls: Off
- Normal Gyro Controls: Off
- Aiming Gyro Controls: Off
- Photography Gyro Controls: Off
- Gunner Reticle Gyro Controls: Off
Audio
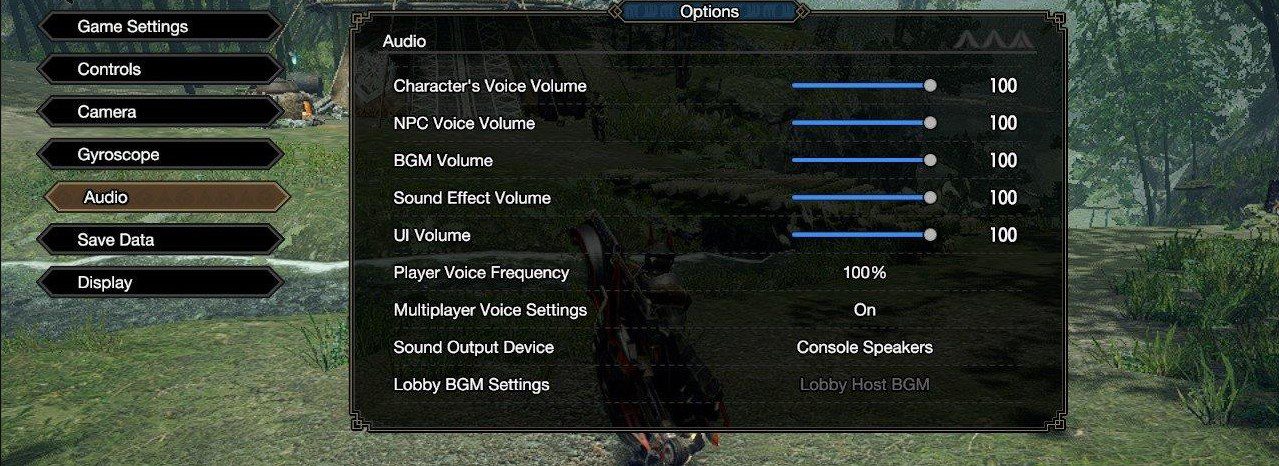
There are a total of nine settings that you can adjust in the Audio tab.
- Character’s Voice Volume: 100
- NPC Voice Volume: 100
- BGM Volume: 100
- Sound Effect Volume: 100
- UI Volume: 100
- Player Voice Frequency: 100%
- Multiplayer Voice Settings: On
- Sound Output Device: Console Speakers
- Lobby BGM Settings: Lobby Host BGM
Save Data
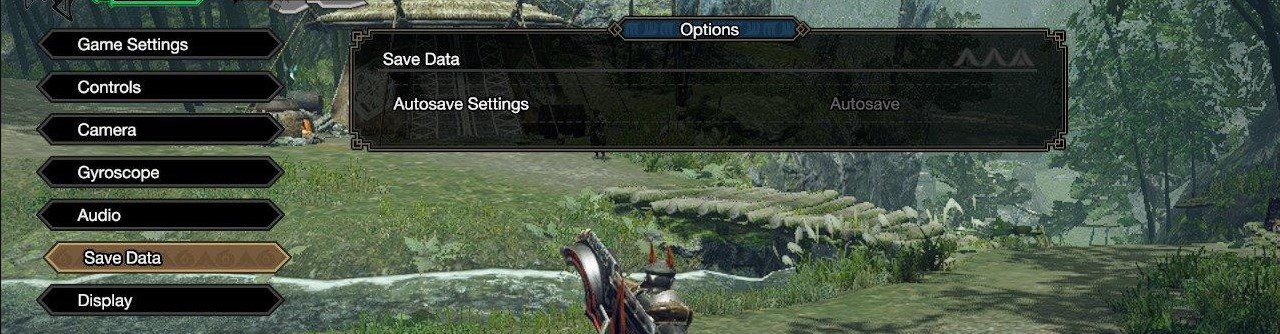
The Save-Data setting has two options. You can either set it to Autosave or turn it Off. This is completely dependent on your preference. Keeping it to Autosave is recommended though.
Display
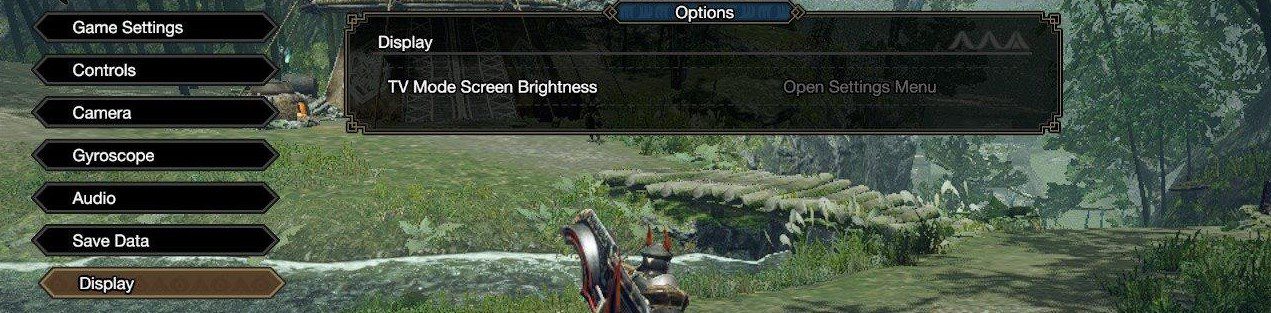
Under Display, you can adjust your TV Mode Screen brightness. This setting is completely dependent on your preference. If you prefer a brighter display, turn up the setting. Otherwise, adjust it accordingly.
Those are all the settings present in Monster Hunter Rise for PC. Since the game is new on PC, you will want to get familiar with these settings. Let us know what you think of the game so far and do you like it more than the Switch version or not.