Raft is an open-world survival game that has a procedurally generated map with tons of content in it. The main premise of the game is to build your raft and sustain it by having a farming system and more on it. However, not everything is as simple as it sounds. Since you are stranded in the ocean, sharks will constantly attack you and destroy pieces of your raft. To get the most out of the game, we will show you the best Raft settings for maximum FPS performance and immersion.
The solutions and settings mentioned below will boost your FPS and make the gameplay experience much smoother. However, if you are still facing any issues, we would gladly assist you if you tell us in the comments below. So, without wasting any time, let’s get started and find out the best Raft settings for PC.
Raft PC System Requirements
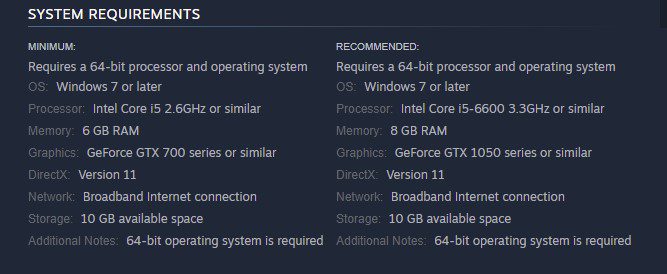
Here are the official system requirements provided by the developers of the game. In order to just run the game, you would only have to meet the minimum required settings, however, to run it on ultra, you might even have to go beyond the recommended settings.
Minimum System Requirements
| Particulars | Requirements |
|---|---|
| Operating System | Windows 7 or later (64-bit) |
| Processor | Intel i5 2.6GHz or similar |
| Memory | 6 GB RAM or higher |
| Graphics | NVIDIA GeForce GTX 700 series or similar |
| DirectX | Version 11 |
| Internet Connection | Broadband Internet connection |
| Storage Space | 10 GB available |
Recommended System Requirements
| Particulars | Requirements |
|---|---|
| Operating System | Windows 7 or later (64-bit) |
| Processor | Intel Core i5-6600 3.3GHz or similar |
| Memory | 8 GB RAM or higher |
| Graphics | GeForce GTX 1050 series or similar |
| DirectX | Version 11 |
| Internet Connection | Broadband Internet connection |
| Storage Space | 10 GB available |
Raft Graphics Settings (Maximum FPS Optimization)
After ensuring that you have the PC requirements down, move on to setting up your game with these settings. However, a few things to note before you launch the game:
- Update your graphics drivers to the latest version.
- Adjust textures setting to match your graphics card’s RAM
Raft is not a demanding game overall. However, we have come up with a few graphics settings that will allow you to play the game on lower-end PCs as well as mid-tier ones. With that said, let’s get started.
Read More: How to Build the Perfect Starter Raft
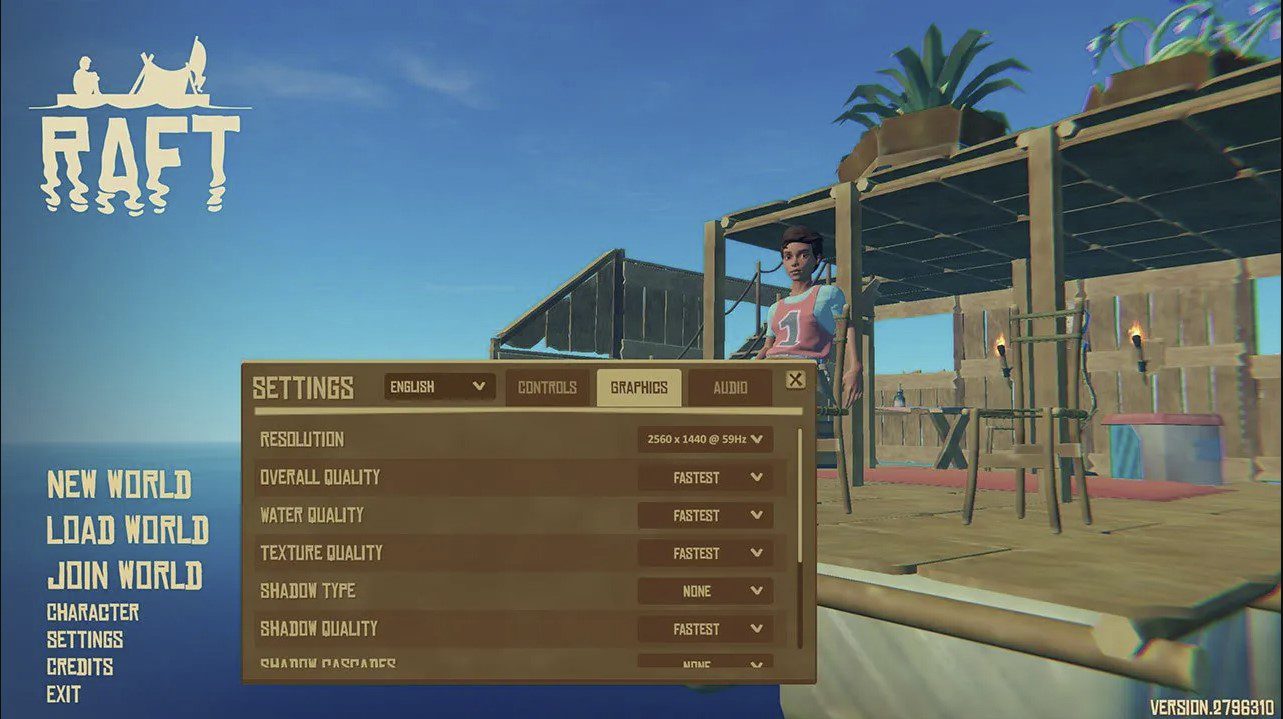
| Name | Setting |
| Resolution | Native desktop resolution (1080p) |
| Overall Quality | Fastest |
| Water Quality | Fastest |
| Texture Quality | Fastest |
| Shadow Type | None or Hard if you want some shadows |
| Shadow Quality | Fastest |
| Shadow Cascades | None |
| Shadow Distance | 0 or your preference |
| VSync | Disabled |
| Anti-aliasing | Disabled |
| Ambient Occlusion | Un-checked |
These settings will allow you to run Raft on essentially any PC that remotely meets the minimum system requirements. If you have beefy hardware, then you shouldn’t worry about the graphics at all. Instead, you can crank up everything to the max and bask in the glory of the beautiful world of Raft.
Low-End PC Optimization Guide
If you are having trouble running the game on a low-end system, worry not because we’ve got you covered. Apart from the graphics settings mentioned above, you can try out a few things that will help you boost your FPS even higher. Since Raft is an open-world survival game, there are bound to be some processes that will take a toll on your hardware. However, the game does not need a high-end PC. Still, you can use these optimization settings mentioned below for a smooth experience.
NVIDIA Image Scaling
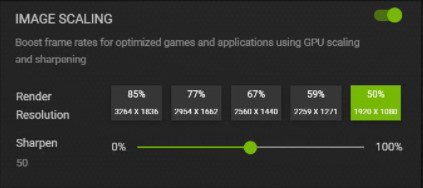
NVIDIA users will be glad to know that you can enhance your performance by using the NVIDIA Image Scaling. First of all:
- Download the GeForce Experience application
- Go to the Drivers tab and install the latest driver
- Afterward, open the GeForce Settings
- Scroll down to Image Scaling and enable it
You will notice a visible boost in performance when you enable this option. This is extremely useful if you have weak hardware. However, keep in mind that if you do not meet the game’s minimum requirements, it will be challenging to run it smoothly.
Close Background Tasks
This step should be pretty obvious. Open up the Task Manager and close all background applications that you are not using. This will significantly increase your FPS. When playing any game, you should do this if you have a low-end PC.
Enable Windows Game Mode
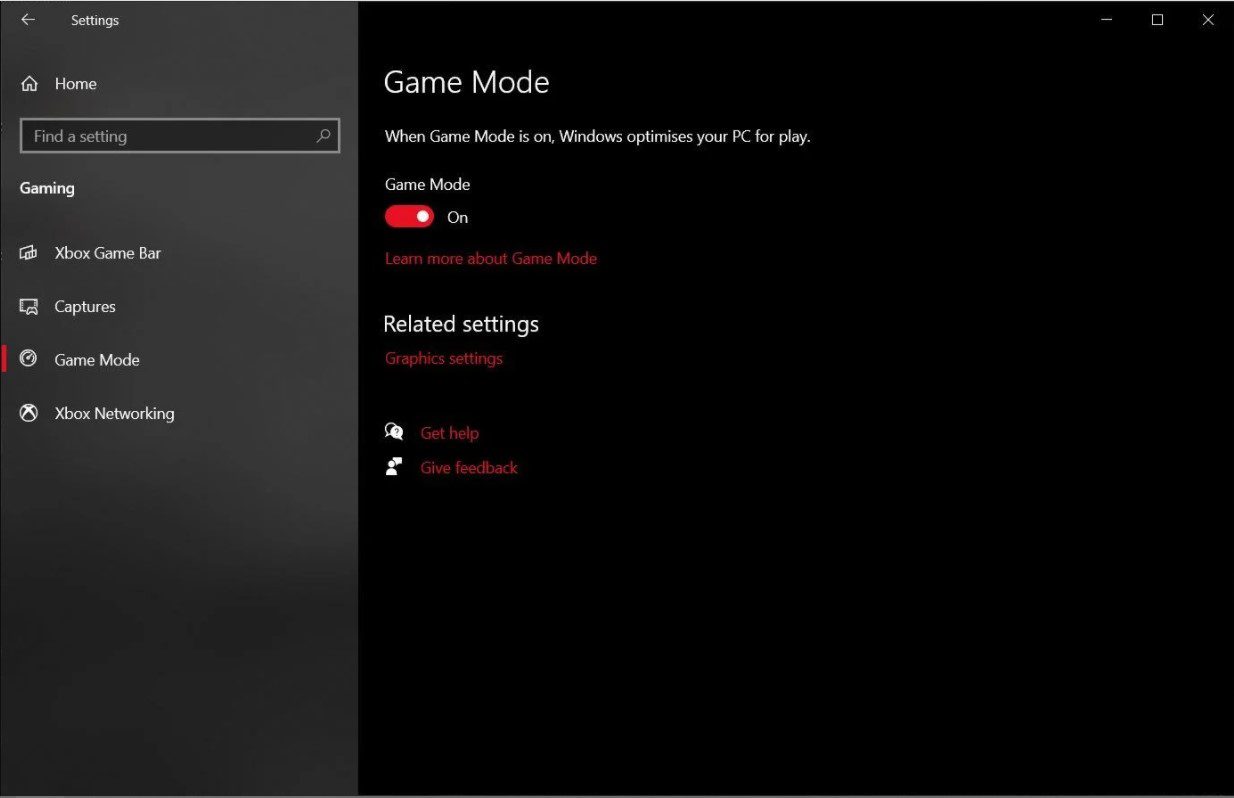
Enabling Windows Game Mode is highly suggested for all users. What this does is it makes your FPS stable and does not send you Windows notifications. However, some players have reported that turning it off increased their performance. If you have it enabled, try to disable it and see if that helps. If you want to enable it, you must:
- Open Windows System Settings
- Go to Gaming
- Enable the Game Mode under the Gaming tab
Best Audio Settings for Raft
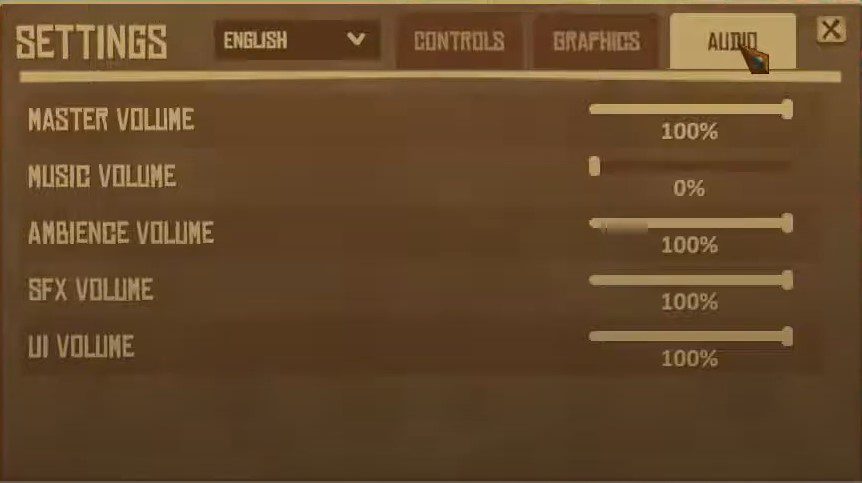
While most people might think that the audio settings don’t matter a lot, in fact, they are quite important. Having the ideal audio settings will allow you to be more immersed in the game and have a better time overall. Plus, Raft has great in-game sound effects that will enhance your overall experience. It will allow you to hear the sharks ahead of time so that you can protect your raft and other items as well.
| Name | Setting |
|---|---|
| Master Volume | 100% |
| Music Volume | 100% |
| Ambiance Volume | 100% |
| SFX Volume | 100% |
| UI Volume | 100% |
Controls Settings
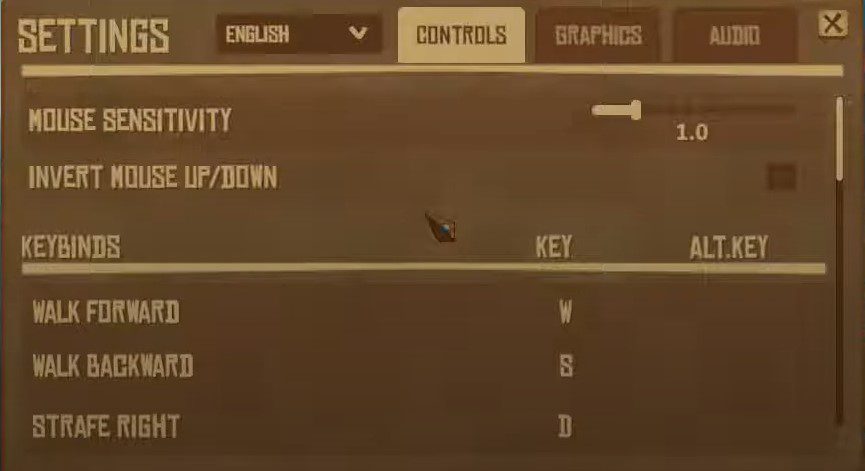
There are tons of PC controls in Raft to keep track of therefore, you need to master the basic ones first to build up a ground base. Once you get the hang of them, it’ll be easier to proceed from there. Please note that these controls are changeable and you can fully customize them if you choose to do so.
| Name | Setting |
|---|---|
| Mouse Sensitivity | 1.0 (Your preference) |
| Invert Mouse Up/Down | Off |
| Walk Forward | W |
| Walk Backward | S |
| Strafe Right | D |
| Strafe Left | A |
| Sprint | Left Shift |
| Jump | Space bar |
| Swim Down | Left Control |
| Action 1 | LMB (left mouse button) |
| Action 2 | RMB (right mouse button) |
| Interact | E |
| Rotate | R |
| Rotate | X |
| Drop Item | Q |
| Game Info | O |
| Cancel | Esc |
| Inventory | I |
| Hotbar 1 | 1 |
| Hotbar 2 | 2 |
| Hotbar 3 | 3 |
| Hotbar 4 | 4 |
| Hotbar 5 | 5 |
| Hotbar 6 | 6 |
| Hotbar 7 | 7 |
| Hotbar 8 | 8 |
| Hotbar 9 | 9 |
| Hotbar 10 | 10 |
P.S, you might have noticed that there are two “Rotate” options in the table above. That is because one setting allows you to rotate on X-axis while the other one allows you to rotate the item on Y-axis.
Those are the best settings in Raft for all types of PCs. We would love to know what you think of the game so far. Let us know in the comments below what settings you are running the game on and what FPS are you getting. If you are still facing low FPS issues, let us know, and we will gladly assist you.








