There was a time when there was no concept of saving data and every time you played a game, you had to play from the start. Though it was a thrill back then. Today, if we had to do it in games like Elden Ring, we would just flip out.
Thankfully Steam has got us covered and all of our progress is saved safely on our computer as well as on the cloud. This feature has saved us hours of unnecessary grind. Now the question is where is this data saved? Throughout this guide, we will figure out where are the Steam Saved Files located.
What is Steam Save File?
Steam is one of the world’s biggest game stores and launchers. Everyone who is a PC gamer knows what steam is and how popular it is. Steam is a single location for all your games. Almost every game released is available on the steam store and we are all aware of the steam sales that happen every so often.
How Does Steam Save Data?
Steam has a way of saving your game data in form of a “Save File” and in that file will be all of the current progress of your game and all the other progression data. If the game you are playing isn’t linked to a game account, Steam will take care of saving your in-game progress.
Steam has a foolproof plan for saving your game data so that your hard work and hours of grind never go to waste. Steam always saves the game data in two places, Steam Cloud and Local Storage. Both files are synced and both of them serve a purpose.
The file stored on the cloud makes sure that no matter what device you play on, all you have to do is to log in to your steam account and you can pick up where you left off on the original device.
The locally saved file is when you are offline and want to play a game but still have your progress load such as a campaign etc. That way even if you don’t have access to your Cloud file, you will always have access to your locally saved file. Once you are online again, both files will automatically be synced again.
Where is the Steam Save File Located?
This is the part where it can get a little confusing because Steam doesn’t decide where your saved data will go. It is up to the game developer as to where the data will be stored but all hope is not lost because there are some common locations where the data is stored and we are to tell you all of them.
Location 1
The first location where you might find the saved game files is in the C drive. This just like how most apps in Windows store their data, so some Steam games use the same format to store their files.
You can navigate to that location here:
C:/Users/{username}/App Data/Local/{Game Name}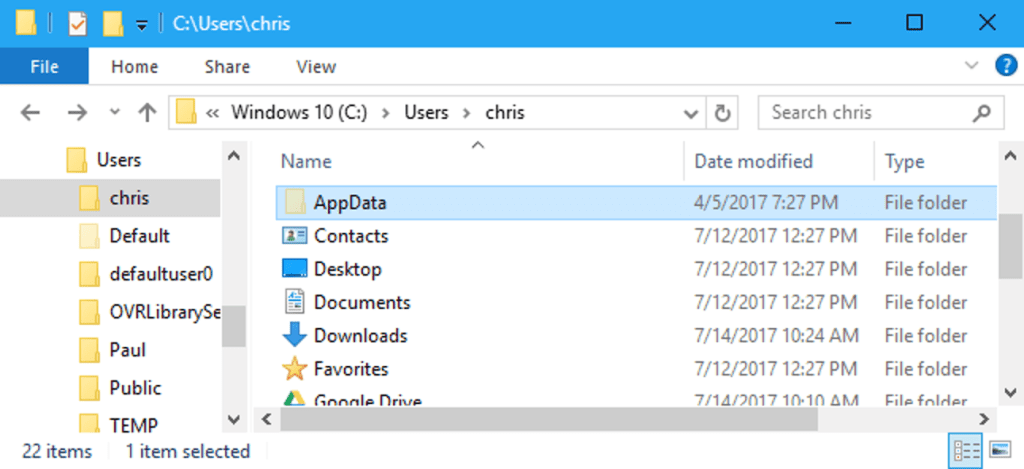
Location 2
In the old days, most game saves would always end up in the My Documents directory on your computer. And this is how it is even now for a lot of games. The second location where you might find the saved files is here:
This PC/Documents/My Games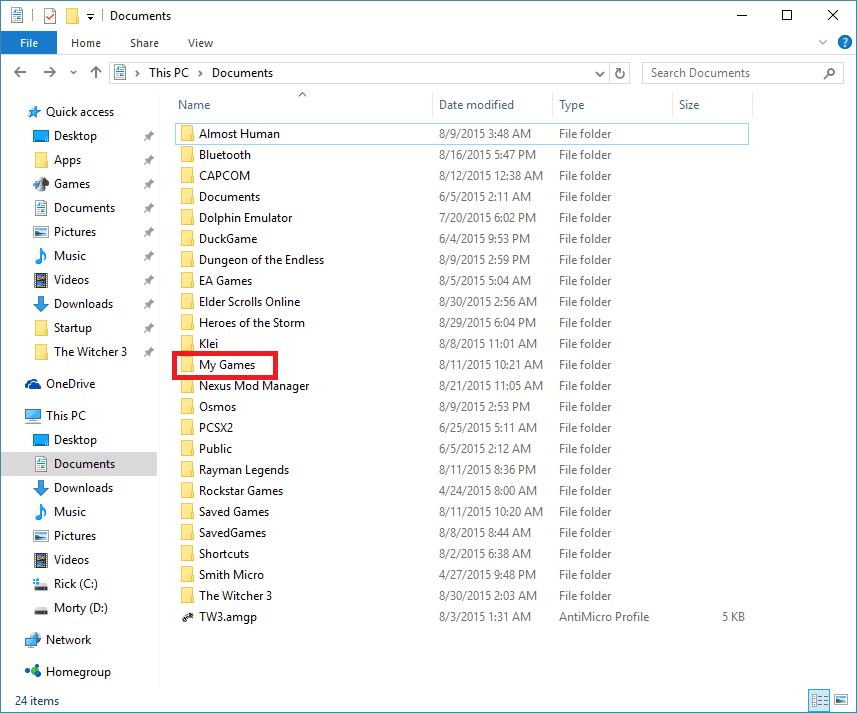
You might find some of the game data outside of the My Games folder and some of the data inside the My Games folder. So it is recommended to always check your Documents folder on Windows.
Location 3
The third and final location where Steam Saved Games Files might be is at the path below.
{Steam Install Folder}/Steam/userdata/{App ID}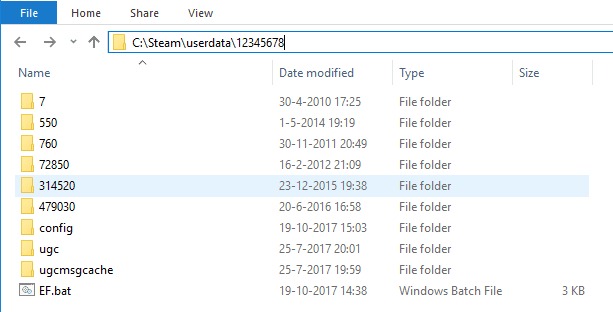
As you know, Steam is not just available on the Windows platform. You can also install it on macOS and Linux to play compatible games on those platforms. That means, the save file location is slightly different on other operating systems.
macOS:
On a Mac, you need to navigate to the following location to find the game save file:
Library/Application Support/Steam/userdataLinux:
On Linux, you can find the game save file location at the following path:
~/.local/share/Steam/userdataIn case you are new to using Steam, you can also choose where to store your game files and saved game data during the installation. By default, every game developer has their own choice of location, but you can keep your games library organized as to however you want it to be.
Here’s how you can change the installation directory:
- Go to the Steam library and click on Steam.
- Select Settings and click on Downloads tab from the right-hand side panel.
- Click on Steam Library Folders and select the locations where Steam is allowed to save games.
When you install new Steam games, it asks you where to save them. This allows you to easily spread your library of games on different drives (internet or external).
In case a game does not allow you to modify its location, you will then have to go online and search online communities on how exactly to do it – in case the developers have put any restrictions.
How to Enable Cloud Synchronization on Steam?
Cloud Synchronization is a feature of Steam where it will save the game data on the Steam Cloud so that you can access it no matter what computer you play on. Steam will save data for every game that supports Cloud Synchronization. This is similar to how PlayStation Plus stores all the game save files in the cloud and players can quickly transfer their progress to any PlayStation console they sign-in on with their account.
You can check if the game supports Cloud Sync by going to the game page and checking the upper right corner.
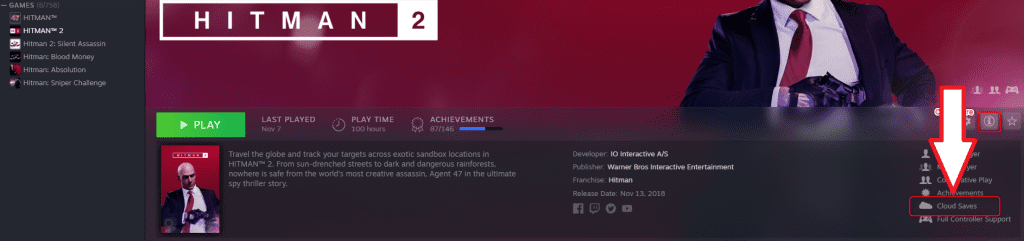
You can enable or disable Steam Cloud for individual games and globally.
For Individual Games
To enable/disable Steam Cloud for an individual game,
- Right-click on the game and click on Properties
- Go to the General tab and there will be a checkbox for toggling Steam Cloud.
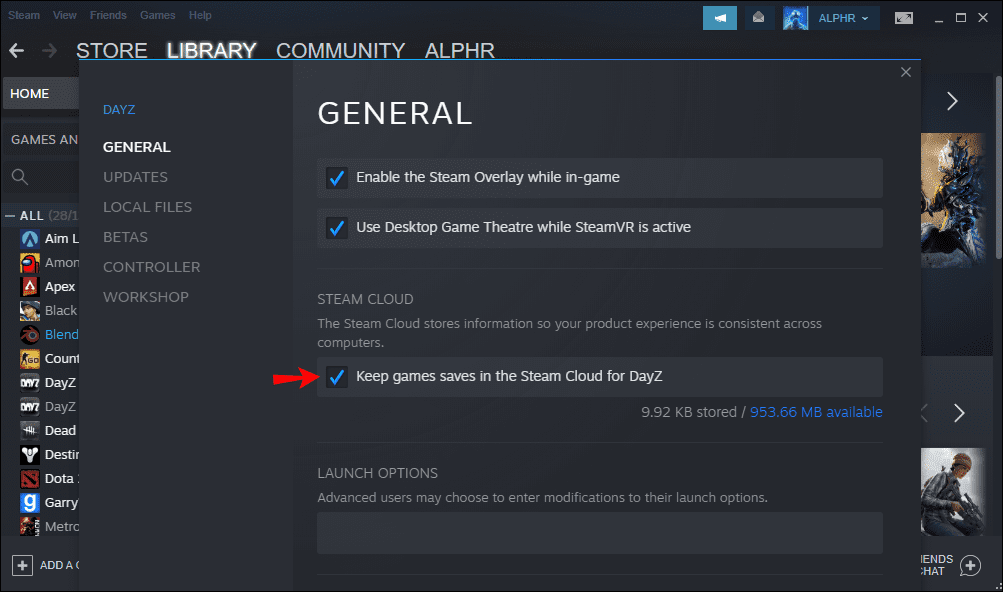
Globally
To enable/disable Steam Cloud globally,
- Go to Steam Settings.
- Go to Cloud tab and there will be a checkbox to toggle Steam Cloud.
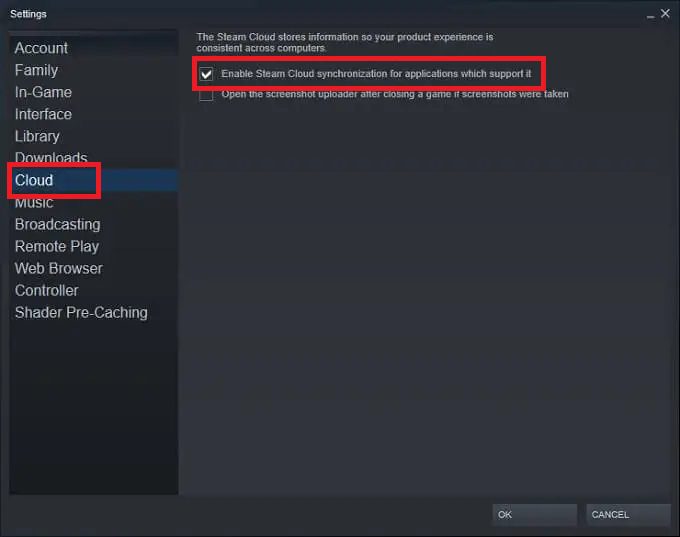
How to Download Save Game From Steam Cloud?
Now that we are all fully aware of how the steam cloud works and how it has saved us from hours of hassle by saving our progress in the same location for later use. We also know that steam saves these files locally on your computer in case the files on the cloud are not available.
Sometimes when you are playing a game offline, the updated progress will be saved on the local files and once you go online again, steam will check for the same files on the cloud but there will be a conflict between the files because of the blackout in between.
In that case, steam will give you the option to either keep the local files or the files on the cloud and whichever one you may choose, steam will sync them once again. Steam also gives you the option to download the saved files on the cloud if you wish to play the game offline sometimes but want the updated file from the cloud.
To download the steam saved files from the cloud, follow the steps below.
- Before you go and download the files, make sure you have steam cloud enabled for the said game.
- The go to Steam Cloud Page and log in to your account.
- Once logged in, all of the games that have data on the cloud will be displayed.
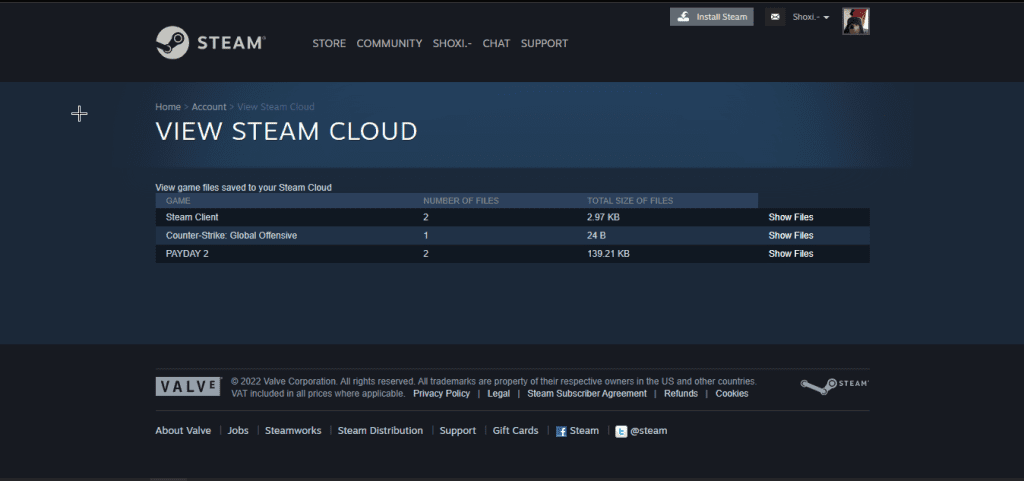
- Click on show files to view details of the files.
- Then simply click download to download the saved game files.
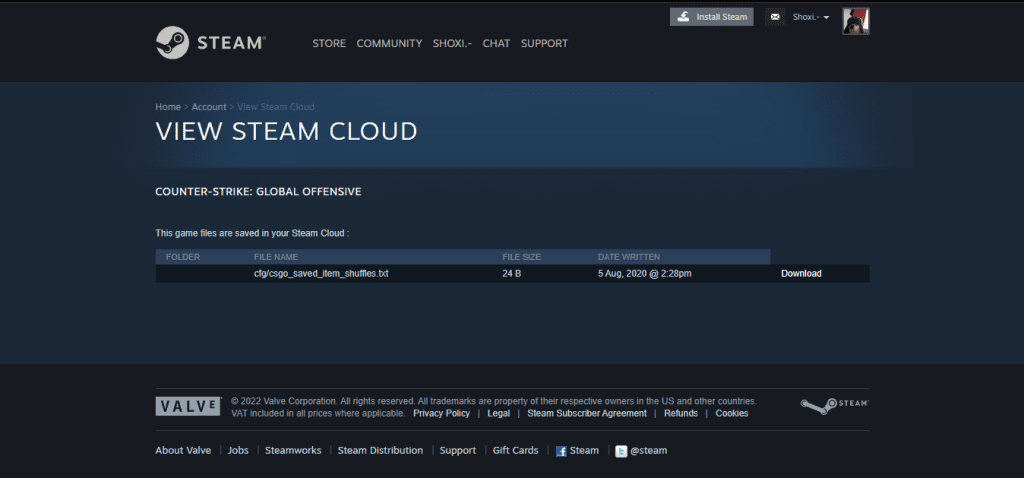
Steam Was Unable to Sync Your Files Error
Sometimes when steam is trying to sync your files to the cloud, it will give you an error message “Steam was unable to sync your files” and will not allow you to save your saved game files onto the cloud. Don’t worry because this is a common error and below we have given a few solutions for it.
- Server-Sided Issue: Sometimes Steam servers will be under heavy load or are down for maintenance. During that time you will not be able to sync your files to the cloud. What you can do is wait for a little bit and try again.
- Disable Antivirus: Anti-viruses are notorious for messing with steam activity so it is best to disable it if it is constantly interfering with Steam Cloud.
- Check Integrity of Game Files: Sometimes a game can have corrupted files and due to that reason, steam will not update them on the cloud. Make sure to check the integrity of files by right-clicking on the game in your library, then going to the files tab. In the files tab, click on “Verify Integrity of Game Files”. It will automatically detect and fix corrupted files.
- Repair Library Folder: Along with game files, the library folder itself can also be corrupted but worry not because steam also has an in-built feature to repair it. Simply go to steam Settings, downloads tab. Right-Click the library folder and select “Repair”.
- Disable Firewall: Steam mostly works in the background and every program running in the background is monitored by the firewall. Sometimes the firewall will block steam from performing Cloud Sync so in that case just disable the firewall. You can disable the firewall by going to Control Panel>Firewall>Turn off Windows Defender Firewall.
If the error persists, consider contacting Steam Support. Go to the indicated link and chose the category of your problem then report it.
This is all about the Steam game save file location. If you like this, make to leave a comment below. Also, make sure you check our Guides section for more helpful tips and game walkthroughs.









Yep i remember playing Xenogears, Star Ocean, The Legend of Dragoon and many other games without a memory card. The thrill of knowing you might end up starting over was like nothing else.