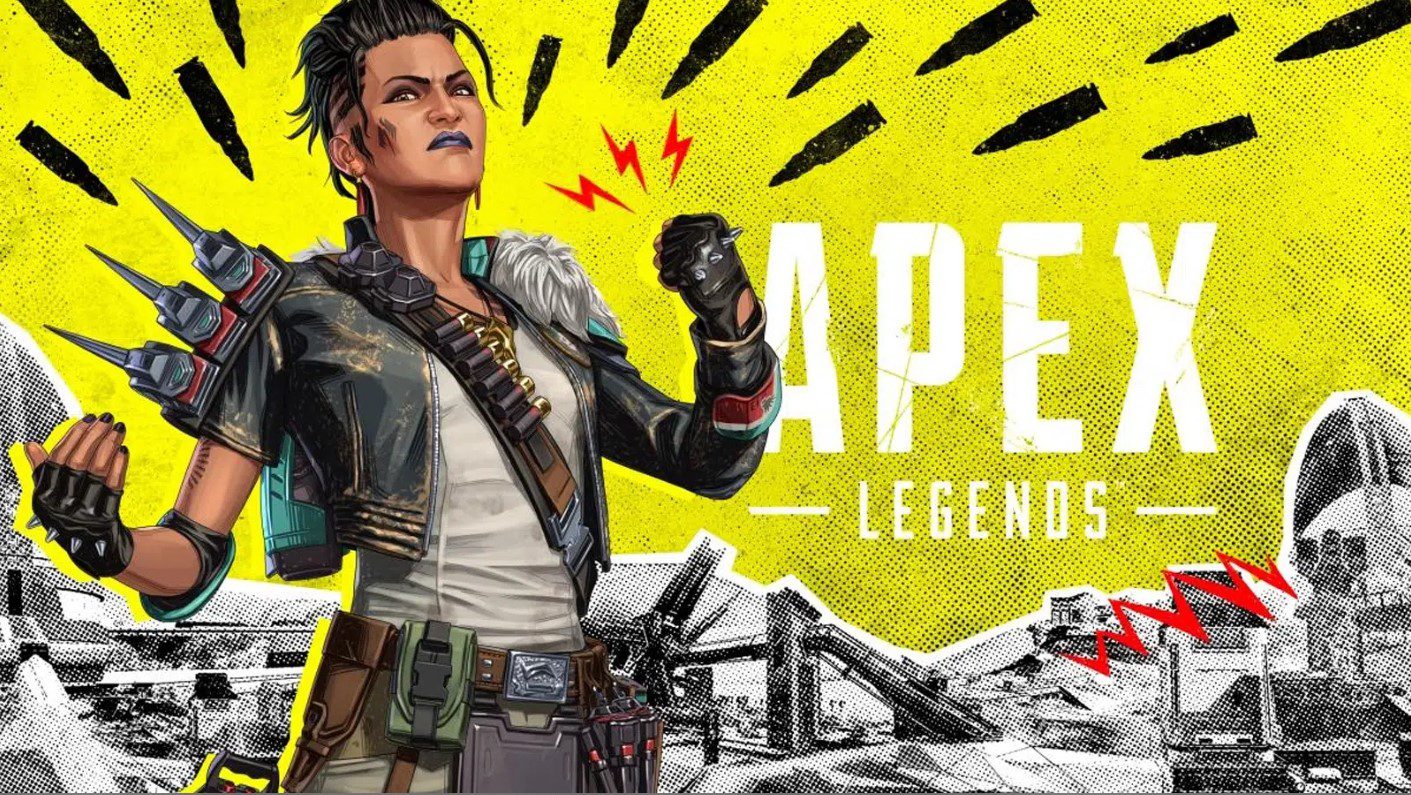Apex Legends is developed by Respawn Entertainment and it is their take on the Battle Royale genre. The game is widely popular and features some great mechanics that the players love. Recently, they released Apex Legends Mobile which further shows how popular and successful the game is. Since the game features competitive matches, you will need to have the best settings in order to win. That is why this guide will take a look at the best Apex Legends settings you can configure for no lag and maximum FPS performance.
The game feature tons of settings from firing options, and graphics to sound. We will cover all of these settings so that you can have the optimal experience when playing the game on your PC or console. With that said, let’s dive right in and go through the following expert Apex Legends settings.
Apex Legends Settings Guide
As aforementioned, the game has tons of various settings that you can adjust. While you might not like all of the settings mentioned below, we suggest that you give them a try to see how you like them.
After adjusting your settings, practice them in a few matches to truly get the hang of them. If you do not like certain parts of this guide, let us know in the comments below what settings you prefer and why. With that said, let’s get started!
PC System Requirements
Here are the official system requirements provided by the developers of the game. In order to just run the game, you would only have to meet the minimum required settings, however, to run it on ultra, you might even have to go beyond the recommended settings.
Minimum System Requirements
- OS: 64-bit Windows 7
- CPU: Intel Core i3-6300 3.8GHz / AMD FX-4350 4.2 GHz Quad-Core Processor
- RAM: 6GB
- GPU: NVIDIA GeForce GT 640 / Radeon HD 7730
- GPU RAM: 1 GB
- HARD DRIVE: Minimum 80 GB of free space
Recommended System Requirements
- OS: 64-bit Windows 7
- CPU: Intel i5 3570K or equivalent
- RAM: 8GB
- GPU: Nvidia GeForce GTX 970 / AMD Radeon R9 290
- GPU RAM: 8GB
- HARD DRIVE: Minimum 80 GB of free space
Apex Legends Graphics Settings (Maximum FPS Optimization)
After ensuring that you have the PC requirements down, move on to setting up your game with these settings. However, a few things to note before you launch the game:
- Update your graphics drivers to the latest version.
- Adjust textures setting to match your graphics card’s RAM
Apex Legends is a somewhat demanding game overall. However, we have come up with a few graphics settings that will allow you to play the game on lower-end PCs as well as mid-tier ones. With that said, let’s get started.
Apex Legends: Low Graphics Settings
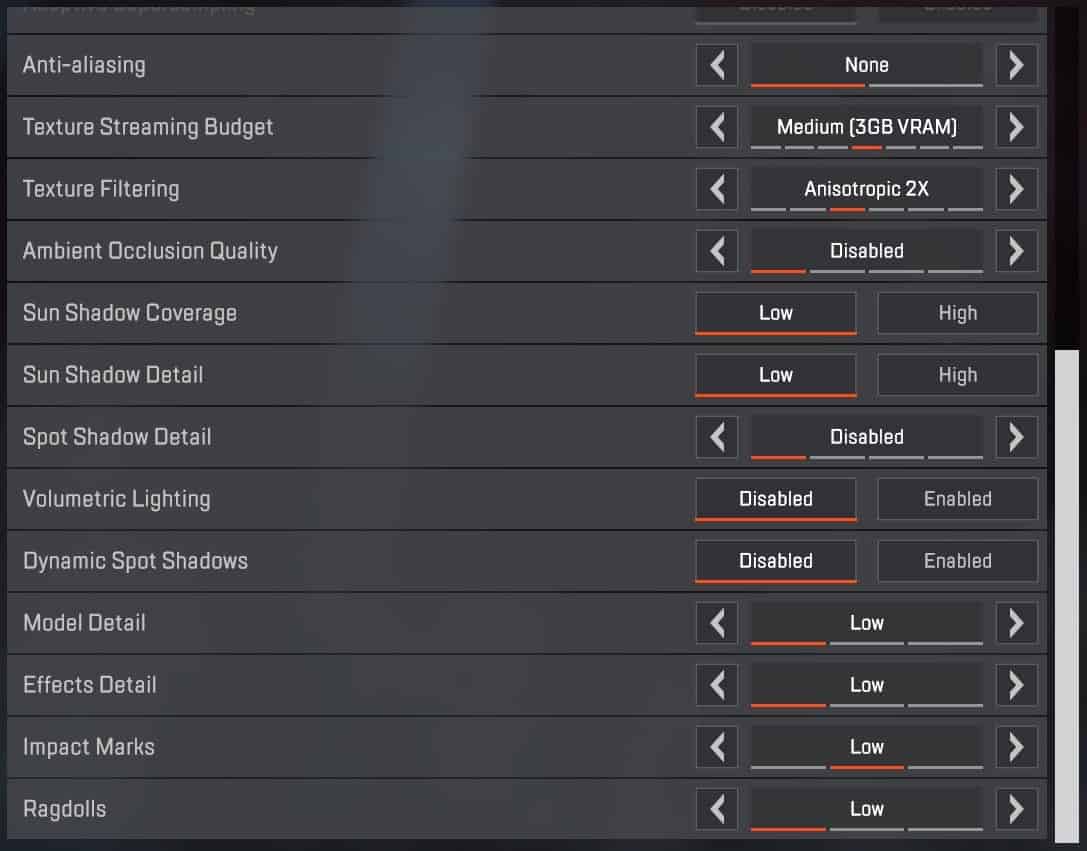
Follow these settings to get good and stable FPS even on low-end hardware. Having stable FPS means that you will have a better time playing the game and also perform better.
- Display Mode – Full Screen
- Aspect Ratio – Native monitor resolution (ideally 16:9, 1080p)
- Resolution – Native monitor resolution.
- Field of View – Personal preference
- Color Blind Mode – Personal preference
- V-Sync – Disabled
- Adaptive Resolution FPS Target – Set to 0
- Adaptive Supersampling – Greyed out
- Anti-Aliasing – Off
- Texture Streaming Budget – Medium or lower
- Texture Filtering – Anisotropic 2X
- Ambient Occlusion Quality – Medium or lower
- Sun Shadow Coverage – Low
- Sun Shadow Detail – Low
- Spot Shadow Detail – Low
- Volumetric Lighting – Disabled
- Dynamic Spot Shadows – Disabled
- Model Detail – Medium or lower
- Effects Detail – Medium or lower
- Impact Marks – Medium or lower
- Ragdolls – Medium or lower (Preferably off)
Apex Legends: High Graphics Settings
If you have medium to high-end hardware, then you should follow these settings for the best results. While you can turn on all the settings to maximum, your FPS will be unstable and you might get some drops here and there.
- Display Mode – Full Screen
- Aspect Ratio – Native monitor resolution (ideally 16:9, 1080p)
- Resolution – Native monitor resolution.
- Field of View – Personal preference
- Color Blind Mode – Personal preference
- V-Sync – Disabled
- Adaptive Resolution FPS Target – Set to 0
- Adaptive Supersampling – Greyed out
- Anti-Aliasing – On
- Texture Streaming Budget – Medium
- Texture Filtering – Anisotropic 2X
- Ambient Occlusion Quality – High or Medium
- Sun Shadow Coverage – Medium
- Sun Shadow Detail – Medium
- Spot Shadow Detail – Medium
- Volumetric Lighting – Enabled
- Dynamic Spot Shadows – Enabled
- Model Detail – High
- Effects Detail – High
- Impact Marks – Medium
- Ragdolls – High or Medium (Preferably off)
If you want to know what each setting does and why you should follow our settings, worry not because we will tell you about it.
- Display Mode: Set this to Full Screen. This will give you the most frames per second.
- Aspect Ratio: Set this to your native resolution.
- Resolution: Set this to your native resolution.
- Field of View: This will depend on your preference.
- Sprint View Shake: You’ll want to set this to Minimal as it can be quite distracting.
- V-Sync: Disable this. Disabling V-Sync will uncap your framerate and leaving it on can cause input lag.
- Adaptive Resolution FPS Target: Set this to 0 to turn it off. When turned on this setting will decrease the resolution of the game in order to meet your targeted FPS goal. However, it can look bad and cause confusion in fights.
- Adaptive Supersampling: This will be disabled by default.
- Anti-aliasing: Leave this off.
- Texture Streaming Budget: We don’t recommend you to set this too high as it can cause performance issues.
- Texture Filtering: This will again depend on the power of your system.
- Ambient Occlusion Quality: We recommend disabling this entirely as it is purely for show.
- Sun Shadow Coverage: Set this to low since it is just for visuals and does not provide anything in competitive play.
- Sun Shadow Detail: Same as with Sun Shadow Coverage, set this to low.
- Spot Shadow Detail: Disable this as it serves no competitive purpose.
- Volumetric Lighting: Disable it.
- Dynamic Spot Shadows: Disable this as well.
- Model Detail: We recommend setting this to Low due to the performance toll.
- Effects Detail: Leave this at Low.
- Impact marks: Set this to Low as it is mostly for visuals.
- Ragdolls: While it does look good to see the bodies ragdoll, it serves no competitive purpose at all. So, turn this off.
Now that you know how to configure a high-end and mid-tier PC for Apex Legends, we also have a lot of players with a not-so-beefed-up gaming rig. So if you are one of those who want to optimize the game as much as possible for a lower-end PC, we have some optimization tips you could use.
Low-End PC Optimization Guide
If you are having trouble running the game on a low-end system, worry not because we’ve got you covered. Apart from the graphics settings mentioned above, you can try out a few things that will help you boost your FPS even higher. Since Apex Legends is a fast-paced game, there are bound to be a lot of effects, explosions, and players on the screen at one time. This can take a toll on your hardware but with the optimization settings mentioned below, you’ll run it smoothly!
NVIDIA Image Scaling
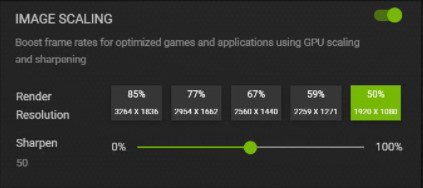
NVIDIA users will be glad to know that you can enhance your performance by using the NVIDIA Image Scaling. First of all:
- Download the GeForce Experience application
- Go to the Drivers tab and install the latest driver
- Afterward, open the GeForce Settings
- Scroll down to Image Scaling and enable it
You will notice a visible boost in performance when you enable this option. This is extremely useful if you have weak hardware. However, keep in mind that if you do not meet the game’s minimum requirements, it will be challenging to run it smoothly.
Close Background Tasks
This step should be pretty obvious. Open up the Task Manager and close all background applications that you are not using. This will significantly increase your FPS. When playing any game, you should do this if you have a low-end PC.
Enable Windows Game Mode
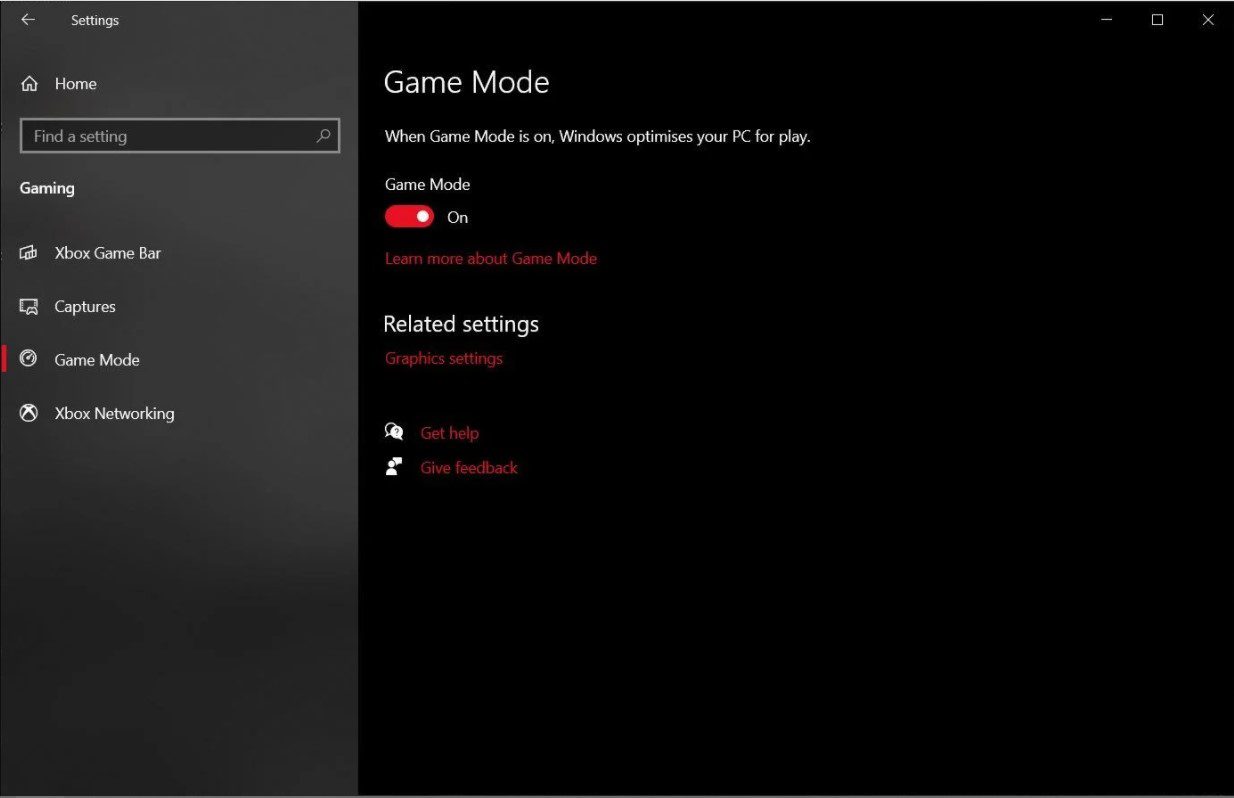
Enabling Windows Game Mode is highly suggested for all users. What this does is it makes your FPS stable and does not send you Windows notifications. However, some players have reported that turning it off increased their performance. If you have it enabled, try to disable it and see if that helps. If you want to enable it, you must:
- Open Windows System Settings
- Go to Gaming
- Enable the Game Mode under the Gaming tab
Change Graphic Control Panel Panel Settings

Here are a few tweaks for both Nvidia and AMD Users that will provide instantly boost your FPS in Lost Ark:
For Nvidia Users:
- Open up Nvidia’s Control Panel
- Right-click on desktop > Nvidia control panel
- Click on Manage 3D Settings > Program Settings
- Find “Apex Legends”, you can manually add the game if it’s not in the list
- Now, make the following changes:
Monitor Tech: G-Sync (If available)
Maximum Pre-rendered frames: 2
Threaded optimization: On
Power Management: Prefer Maximum Performance
Texture Filtering – Quality: Performance
For AMD Users:
- Anti-Aliasing Mode: Use Application settings
- Anti-aliasing Method: Multisampling
- Morphological Filtering: Off
- Anisotropic Filtering Mode: Use application settings
- Texture Filtering Quality: Performance
- Surface Format Optimization: On
- Wait for V-sync: Off
- OpenGL Triple Buffering: Off
- Shader Cache: AMD optimized
- Tesselation Mode: Override application settings
- Maximum Tesselation Level: Off
- GPU Workload: Graphics
- Chill: Off
- Frame Rate Target Control: Disabled
Best Gameplay Settings for Apex Legends

Unlike the graphics settings, Apex Legends has in-depth gameplay settings. We will be taking a look at all of these settings and showing you the best ones. While you might not agree with all of our picks, we suggest that you try them out. Some of these settings will be on default while others have been adjusted.
| Option | Setting |
|---|---|
| Interact Prompt Style | Default |
| Button Hints | Off |
| Crosshair Damage Feedback | X w/ Shield icon |
| Damage Number | Stacking |
| Ping Opacity | Faded |
| Obituaries | On |
| Minimap Rotation | On |
| Weapon Auto-Cycle on Empty | Off |
| Auto-Sprint | Off |
| Double-Tap Sprint | Off |
| Jetpack Controls | Hold |
| Incoming Damage Feedback | 2D/3D both |
| Taking Damage Closes Deathbox or Crafting Menu | On |
| Hop-Up Pop-Up | Off |
| Streamer Mode | Off |
| Anonymous Mode | Disabled |
| Usage Sharing | Disabled |
Best Audio Settings
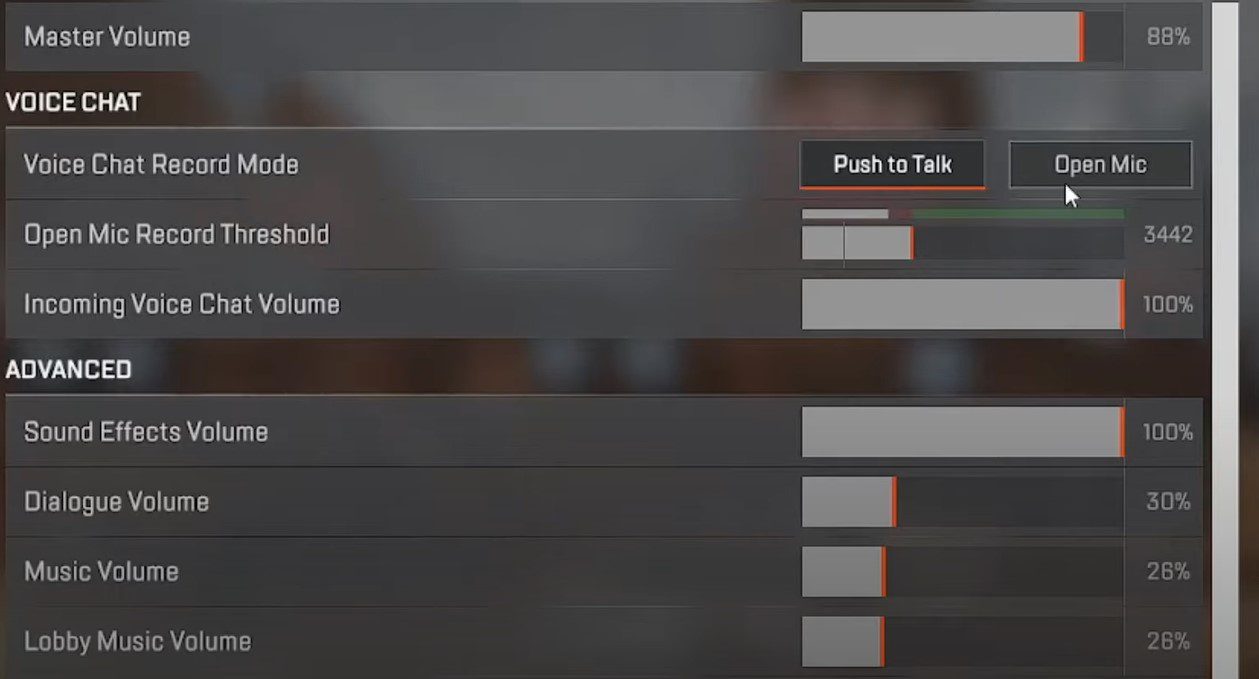
While most people might think that the audio settings don’t matter a lot, in fact, they are quite important. Having the ideal audio settings will allow you to be more immersed in the game and have a better time overall. Plus, the game features some great OSTs and sound effects so you don’t want to miss them out.
| Option | Setting |
|---|---|
| Master Volume | 88% |
| Voice Chat Record Mode | Push to Talk (Or your preference) |
| Open Mic Threshold | Your preference (Ideally default) |
| Incoming Voice Chat Volume | 100% |
| Sound Effects Volume | 100% |
| Dialogue Volume | 30% |
| Music Volume | 26% |
| Lobby Music Volume | 26% |
| Sound in Background | On |
| Play Incoming Text Chat as Speech | Off |
| Convert Incoming Voice to Text | Off |
| Windows Audio Configuration | Default |
Those are the best settings in Apex Legends. We would love to know if these settings helped you or not. Let us know in the comments below what settings you are running the game on and what FPS are you getting. If you are still facing low FPS issues, let us know, and we will gladly assist you.