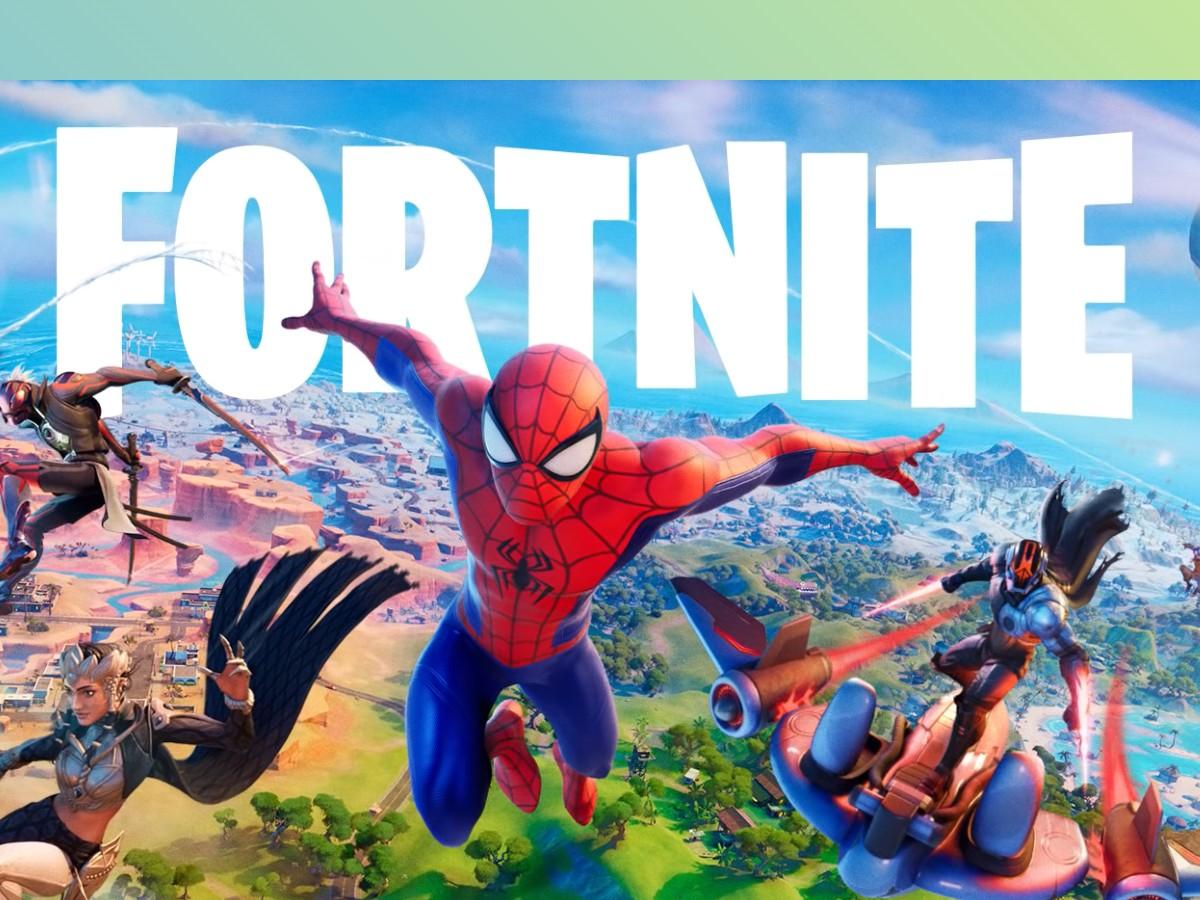With the release of Fortnite Chapter 3, players have finally received an entirely new map to play around with and this guide will provide you with the best controller settings to do that most efficiently. Your movements and camera control are some of the biggest aspects when it comes to playing Fortnite and this guide will make the whole process easier for you, so stick around and read on.
Fortnite Chapter 3 comes along with a lot of newly added content which has made players want to explore the new map even more. NPC locations, quests, weapons, you name it, the game has it all. However, to ensure that you are able to explore all of it, you would require a certain level of skills to defeat your enemies who are also on the lookout for these additions. And with the help of these settings, you can manifest those skills even faster.
Best Fortnite Controller Settings
Going through the settings for controllers in Fortnite can be a little nerve-racking as the menu is filled with information that can be a little difficult to process at times. However, you have nothing to worry about, as this guide will help you through the entirety of the process.
Movement Settings:
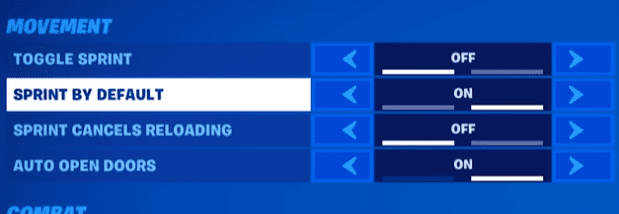
The first settings we need to look at are the Movement settings under the “Game Setting” tab. Here’s how the section of your Movement Settings should look like.
| Setting Name | Settings |
| Toggle Sprint | Off |
| Sprint By Default | On |
| Sprint Cancels Reloading | Off |
| Auto-Open Doors | On |
These settings are self-explanatory. As the Sprint by Default setting not only allows you to get out of a sticky situation rather easily, it also helps you free up a bind that you would usually use for Sprinting and can use it for something a lot more important.
Additionally, the Auto-Open Doors option is a double-edged sword, as being mainly creative players, we tend to keep this option on to keep the momentum going when you mess up across 3 Squar Edit and end up with a door. However, in the case of Matchmaking, this can get you killed if you have enemies outside of the building so make sure to be very careful with this option.
Combat Settings
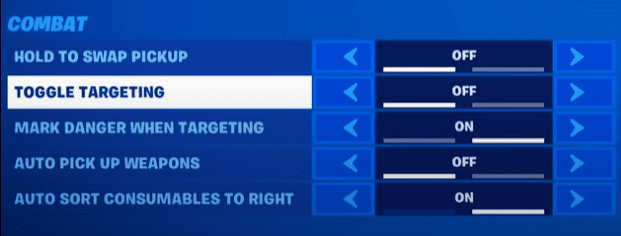
When it comes to the combat settings in Fortnite, it all boils down to personal preference. However, if you are someone who hasn’t played the game before, you will need a push in the right direction, and we have just what you need. Starting out, just follow this setup to have the most efficient time during combat.
| Name | Setting |
| Hold to Swap Pickup | Off |
| Toggle Targeting | Off |
| Mark Danger when Targeting | On |
| Auto Pick Up Weapons | Off |
| Auto Sort Consumables to Right | On |
As some of these settings, you might need to follow as they save precious seconds during combat, which in a high-paced FPS game like Fortnite, can mean the difference between coming out victorious, or dying an early death in the game.
Buildings
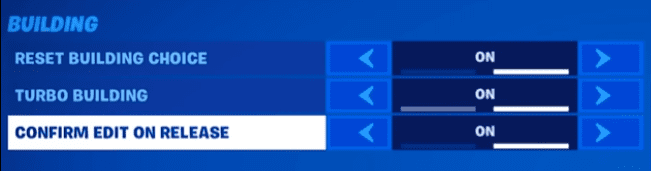
Now when it comes to Fortnite, one of the biggest aspects that makes it stand out amongst the sea of survival games is the Building Option where players can whip up skyscrapers in the blink of an eye to get an edge on their enemies. However, to make sure that you are building quickly and efficiently, you need to have the proper settings for it, as your opponents will also be trying to set up their forts and every second will count.
| Name | Settings |
| Reset Building Choice | On |
| Turbo Building | On |
| Confirm Edit on Release | On |
Now, these settings are crucial, so let’s start with the “Reset Building Choice” which allows you to roll through all of the choices every time you make a build. This is turned on here because we use different binds for different pieces, and if you don’t have the buttons for it, just 2 binds for the most used ones, however, if you aren’t used to building yet and are still in the process of learning we suggest you keep this off.
For the “Confirm Edit on Release”, this setting is a lifesaver as it saves you the fraction of the time you would’ve spent approving the edit before releasing. This could make a huge difference, especially during your runs at creative.
Controller Settings
And finally, onto the bit that you are all here for. The controller settings make the most difference and dictate your playstyle, and it is imperative for you to get these right, so without any further ado, let’s just jump right into it:
Input:
| Name | Settings |
| Controller Auto-Run | On |
| Buil Immediately (Builder Pro) | On |
| Edit Hold Time | 0.100 Seconds |
| Vibration | Off |
The controller auto-runs allows you to browse the map without stopping and allows you to build more efficiently. While the vibration turned off is one setting that might sound like an ambiance thing but is a lot more than that. If you have vibrations on, your controller will vibrate every time you set up a piece of building, making it extremely hard for you to build properly.
Sensitivity:
Your sensitivity settings are key during normal combat and creative battles as they dictate the accuracy of your builds. Most people think that having a high look sensitivity would allow them to build better as they will be able to look around faster, however, that’s not the case.
| Name | Settings |
| Build Mode Sensitivity Multiplier | 2.4x |
| Edit Mode Sensitivity Multiplier | 2.4x |
| Use Advanced Options | On |
Advanced Look Sensitivity:
| Name | Settings |
| Look Horizontal Speed | 45% |
| Look Vertical Speed | 45% |
| Turning Horizontal Boost | 0% |
| Turning Vertical Boost | 0% |
| Boost Ramp Time | 0% |
| Instant Boost When Building | On |
By setting up your settings with a low look sensitivity and a higher build sensitivity, you will be able to build more effectively, and more importantly, accurately. This has been a tried and tested method by many professional players and has laid the foundation of a new meta of Fortnite playstyles.
Advanced ADS Sensitivity:
Quickscopes, 180 scopes, and all the good stuff that looks amazing and feels surreal to pull off depends completely on your advanced ADS sensitivity. This sensitivity dictates how your flicks will move when you try to quick scope someone, or how stable your scope will be when you try to pull off some other fancy trick shots.
| Name | Settings |
| ADS Look Horizontal Speed | 17% |
| ADS Look Vertical Speed | 17% |
| ADS Turning Horizontal Boost | 0% |
| ADS Turning Vertical Boost | 0% |
| ADS Turning Boost Ramp Time | 0% |
Now if you set up your ADS using these settings, you will notice that although you would require to move more, your shots will be a lot more accurate and the variance between multiple shots will be reduced significantly.
And there you have it. That’s all the settings you need to know in order to get started on your career path as a Fortnite pro.
Was this guide helpful to you? Is there anything else you require help with? For those looking for them, we also have a detailed guide on the best graphics settings for Fortnite. Let us know in the comment section below.