If you’ve just started playing Valorant in 2022 and are looking for the best settings for the game, you have come to the right place. This in-depth guide will help you gain every bit of advantage possible against your enemies, as we have covered all of the Valorant PC settings in detail and how you should configure the game options for maximum FPS performance and smooth gameplay.
The new tactical shooter has taken the gaming world by storm by improving on the formula of older games like Counter-Strike: Global Offensive. The game has been blooming in the e-sports, done with tons of veteran players making the switch to Valorant as the competitive season starts ramping up. Being able to see an Agent as soon as they peak can make all the difference.
All Valorant PC Settings Explained (2022)
Valorant seems like an easy-to-run game, and for the most part, it is. But you might get confused if you venture into the Options menu and scroll through the settings.
Everyone has a different theory about the audio, video, and other game settings but players who want to be the absolute best want the most used and tested settings for their game. That’s what we’ll be doing in this guide.
We will be covering all of the different settings in Valorant and suggest the best options to choose, keeping in mind that players want every millisecond advantage they can get over their enemy. Getting the maximum amount of FPS and cleanest and clearest visuals will be out priority here.
Read More: Valorant Agent Tier List | Ranked By Experts

Once we are done covering the settings, we will also be providing additional tips to improve the game’s overall performance on your hardware. Valorant settings will be divided into the following categories:
- Video Settings: Covering everything from Display settings to FPS limits and Latency Settings.
- Graphic Settings: This is the main part, where we list the best graphic presets for the game based on what the pros prefer.
- Audio Settings: The best audio configurations for the game, including in-game volumes, chat volumes, and whatnot.
- General Game Settings: This portion will include UI settings, stats, and other nifty settings that give you some sort of edge during your matches.
- Control Settings: This section will cover the most commonly used sensitivity options as well as recommended keybindings.
- General Tips: These tips will help you run the game with the most optimal background settings possible to gain every frame and be at the top of your game.
Best Video Settings for Valorant
This section will cover all of your Display and Graphics related settings. We’ll help you choose the best display mode, resolution, and fps limits and also list down the best
General
- Resolution: Choose the native resolution of your monitor, so if you have a 1080p monitor, you should be setting this option to 1920 x 1080. Choosing anything less will present you with a blurry picture.
- Display Mode: Always run your games in Fullscreen mode to ensure that none of the background apps and notifications interfere with your game.
- Limit FPS: Ideally, you should always keep this Setting TURNED OFF. But, if your pc cannot handle those high frames and overheats, then you can cap the frames by limiting them to the refresh rate of your monitor.
- Max FPS Always: This prioritizes your FPS over things in the game. Turning it On is advised.
- NVIDIA Reflex: This is a new feature introduced by Nvidia that ensures that you can always get a latency-free experience.
Read More: How to Fix Valorant Low FPS, Lag, Stuttering Issues
Stats
If you want to view your current FPS, Network Latency, Packet loss, and all those nerdy options, then this is the section for you. We recommend turning on the following options from this menu, but this is entirely on your if you want to enable more options, you can!
- Client FPS – Text Only.
- Server Tick Rate – Text Only.
- Total Frame Time – Hide.
- Idle time – Hide.
- CPU Game Time – Hide.
- CPU Render Time – Hide.
- Network Round trip Time – Text Only.
- Packet Loss – Text Only.
- Game to Render Latency – Hide.
- Game Latency – Hide.
- Render Latency – Hide.
The ones we’ve suggested provide you with the most basic and important info and don’t clutter your HUD that much.
Best Graphics Settings for Valorant
The graphic settings that we are going to be recommending now are taken from professional players such as Hico and Shroud, who use these settings in professional E-Sport tournaments as well their daily streams.
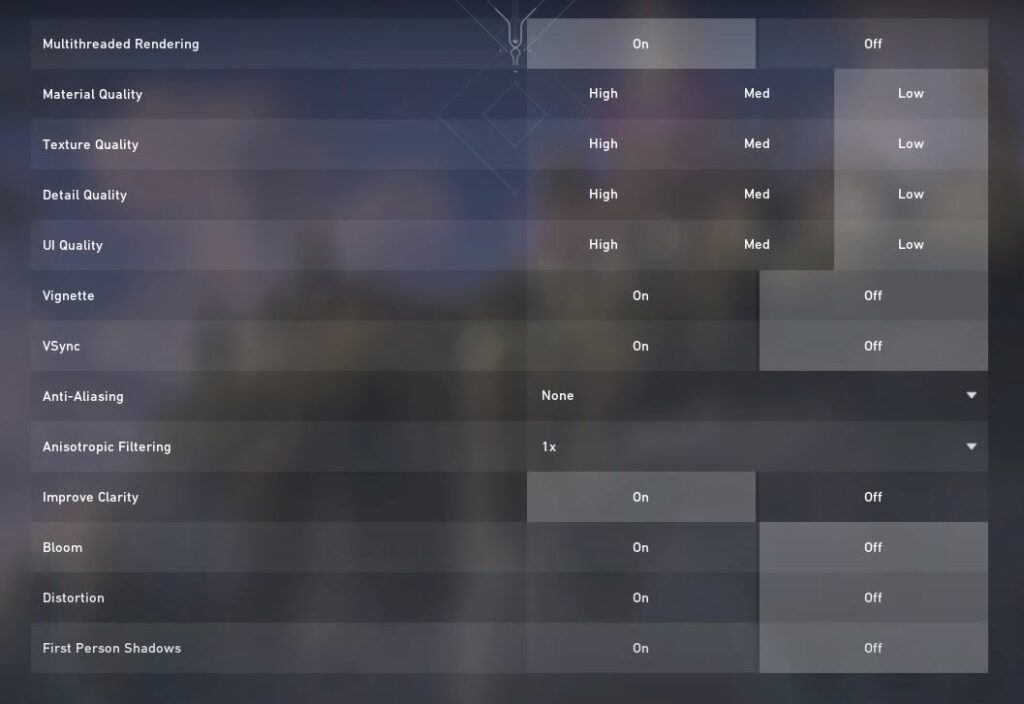
- Multithreaded Rendering: On (Ensures Maximum Performance.)
- Anisotropic Filtering: 1x (Adds to on-screen Distractions.)
- Improve Clarity: On (Increases contrast and mid-tones giving you a clear picture.)
- Bloom: Off (Makes objects harder to track if turned ON)
- Distortions: Off
- First-Person Shadow: Off
- Material Quality: Low
- Texture Quality: Low
- UI Quality: Low
- Vignette: Off
- VSync: Off
Read More: Best Phantom Skins Tier List in Valorant
Best Valorant Audio Settings
Here, we will mention our recommended Audio settings for Valorant, including the voice chat options.
Sounds
- Master Volume – This slider controls the overall volume of the game.
- Sound Effects Volume – Sound Effect and Master Volume are usually set at the same values.
- Voice Over Volume – This determines the volume of the announcers and the agents.
- Video Volume – Volume of the videos in the store.
- All Music Master Volume – This slider controls the overall music volume of the game.
- Menu Music – Controls the volume of the menu music in Valorant.
- Enable HRTF – A new feature that helps get super accurate directional sound. Try turning it on to see whether its helpful or not.
Voice Chat
This submenu lets you tweak your voice chat-related settings where you can adjust the volume of your mic and set it to always on or push to talk. You can also determine how loud you’ll be hearing your teammates in this menu.
Best General Settings for Valorant
Here, we will be listing out all of the sliders and settings related to the game’s UI, Minimap, Inventory, and Behavior of certain actions, along with other useful settings.
- Enemy Highlights Color – Whatever you like.
- Mouse – Covers your Mouse Sensitivity
- Privacy – According to your needs.
- Minimap – Fixed.
- Keep Player Centred – Off.
- Minimap Size – Set this to 1.1
- Minimap Zoom – 1.
- Minimap Vision Cones – On.
- Show Map Region Names – Off.
- Always Show Inventory – Off.
- Player Loadouts Always Visible – Off.
- Cycle to Next/Prev Weapon Wraps Inventory – Off.
- Cycle to Next/Prev Weapon Includes Spike–Off.
- Show Mature Content – Preference.
- Show Blood – On.
- Instability Indicators – On.
- Show Corpses – On.
- Show Bullet Tracers – On.
- Network Buffering – Minimum.
- Show Bullet Tracers – On.
- Show Spectator Count – Off.
- Use Team Color for Crosshair – Off.
- Hide User Interface in Game – Off.
- Hide First Person Arms – Off.
- Show Players Keybinds on Minimap – On.
Read More: Best Vandal Skins in Valorant
Best Valorant Controls, Keybinds and Settings
Now, let’s talk about the best control settings for Valorant. Here, we’ll be covering our recommended keybindings for the PC keyboard and looking at the options available for tweaking your mouse’s sensitivity.
Keybindings
- Primary Weapon – 1
- Secondary Weapon – 2
- Ability 1 – E
- Melee Weapon – 3
- Ability 2 – Q
- Ability 3 – C
- Ultimate – X
- Equip Spike – 4
- Use Object – F
- Walk – L Shift
- Crouch – L Ctrl
- Jump – Scroll Wheel Down
(Note that keybinding are absolutely preference-based and you can change them to whatever suits you best)
Mouse Sensitivity Tweaking
- Sensitivity Aim – If you are playing at 400dpi, set anywhere between 0.6 – 1.0 & If you are playing at 800dpi, set this between 0.3 – 0.6 for a more standard approach to aiming.
- Scoped Sensitivity Multiplier – Personal preference.
- Invert Mouse – If this is something you’ve preferred in other games, you can do it here as well.
Read More: How to Fix Valorant VAN 1067 Error Code
General Tips for Valorant
Alongside your in-game Graphics Settings, there are a few other settings that you can change to ensure that you get the best competitive experience and that you always have the edge. So, let us take a look at all these options.
Change Refresh Mode

Your Monitor’s Refresh Rate controls how many frames per second you can see at a particular instant. Many players make the mistake of not checking their refresh rate, which means they end up under-utilizing the capabilities of their monitor. Here’s how you can quickly see if you are running at the right frame rate:
- Right-click on your Desktop and go to Display Settings
- Scroll down and click on Advanced Display Settings
- You can now take a look at your Monitor’s current refresh rate.
- Change this by clicking on Display Adapter Properties and selecting the highest amount (in Hz.)
Generally, we recommend a 144 Hz monitor for optimal gaming.
Turn Game Mode Off (Windows 10)
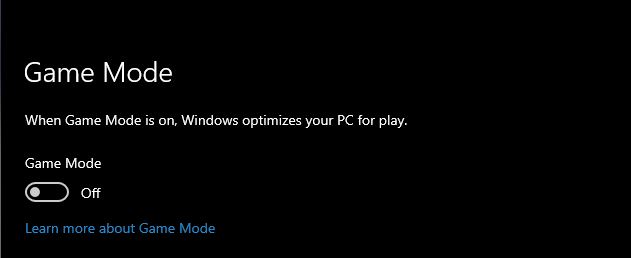
While useful when you are playing an Xbox Game on your PC, Game Mode actually ends up hogging a lot of resources and severely impacts your FPS in games like Valorant. Therefore, to make your experience much better, we recommend turning Game Mode Off. Here is how you can do so:
- Go to Windows Search Bar and type Game Mode
- Click Game Mode Settings
- Turn this Setting Off, especially if you are gaming or streaming.
This concludes everything you need to know about the best PC graphics settings for maximum performance in Valorant. If you are suffering from jagged edges or aliasing issues in the game, you can use Nvidia Inspector to alleviate the issue. Or check out this guide to fix it: How to Fix Jagged Edges / Improve Aliasing in Valorant.








