Call of Duty: Vanguard is right around the corner and here’s a set of the best graphics settings you can use in the game for optimal performance. The first requirement for any First Person Shooter is having high FPS, however, modern games like Call of Duty: Vanguard are unable to allow high frames without costing a huge chunk of visual quality.
Tweaking up the graphics settings to your system’s sweet spot can be quite difficult as there are various settings in COD: Vanguard which may sound quite confusing. Finding the right balance between visual goodness and decent FPS can be quite helpful while trying out such visually stunning games.
Vanguard: Best Graphics Settings, PC Settings
While players can have their own preferences while setting up graphics settings, we have compiled the best settings we could find for enabling maximum performance out of your system without making the game look like a fresh release from the ’90s.
Best Graphics Settings
Check out the best settings you can use to achieve a balanced gameplay while playing Call of Duty: Vanguard
Display
- Display Mode: FULLSCREEN
- V-Sync: OFF
- Framerate Limit: UNLIMITED
- NVIDIA Reflex Low Latency: ENABLED (This is for PCs that have NVIDIA GPU)
- Display Gamma: 2.2 (sRGB)
- Focused Mode: OFF
- Display Adapter: Select your Graphics Card if any.
- On-Demand Texture Streaming: OFF
Quality
Global Quality:
- Quality Presets: CUSTOM
- Render Resolution: 100
- VRAM Usage Target: 80%
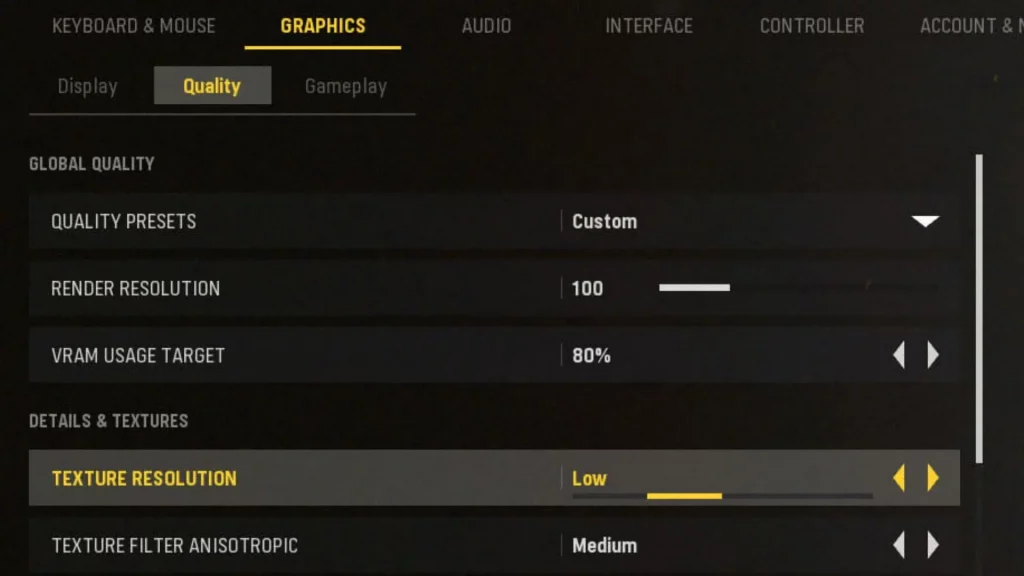
Details & Textures:
- Texture Resolution: Low
- Texture Filter Anisotropic: Medium
- Particle Quality Level: High
- Particle Resolution: Low
- Bullet Impacts and Sprays: Off
- Tessellation: Off
- Level Of Detail: Low
- Volumetric Quality Level: Low
Shadow & Lighting:
- Shadow Map Resolution: Low
- Sun Shadow Cascades: Low
- Cache Spot Shadows: On
- Spot Cache Size: Off
- Cache Sun Shadows: On
- Spot Shadow Quality: Low
- Particle Lighting: Low
- Ambient Occlusion: Off
- GTAO: Low
- Screen Space Reflection: Off
Post Processing Effects:
- Anti-Aliasing: SMAA T2X
- Filmic Strength: 0
Gameplay
- Camera Movement: Least (50%)
- World Motion Blur: Off
- Weapon Motion Blur: Off
- Depth Of Field: Off
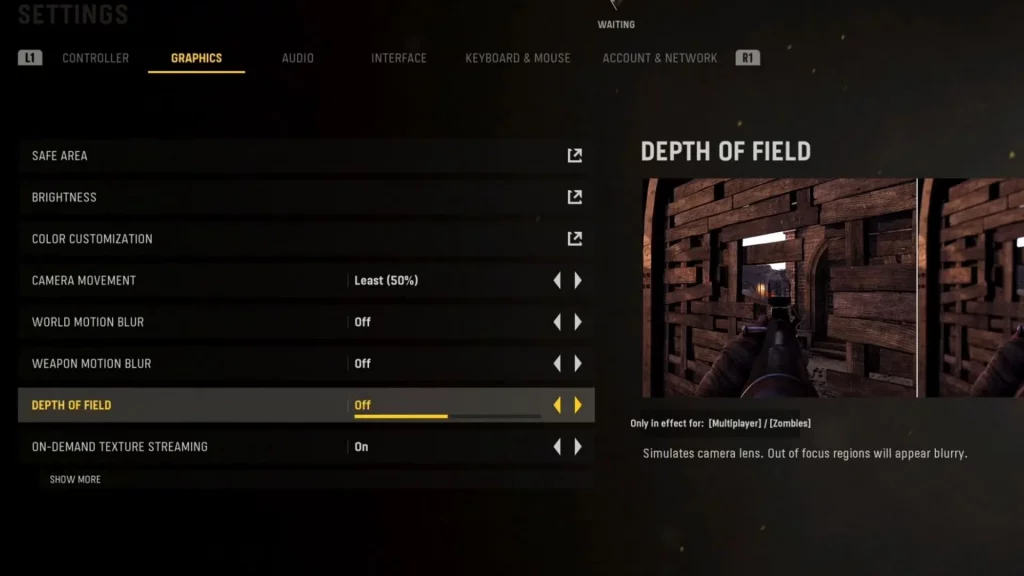
If we’ve not mentioned any setting, that means you can set it to the default variation set by the game.
Best Windows PC Settings
Here are some settings you can implement outside your game for an increase in Call of Duty: Vanguard’s performance:
- Head over to PC -> Documents -> Call of Duty Vanguard Public Beta -> playersBeta and search for the adv_options file
- Open the file using a Notepad and find the RendererWorkerCount option.
- This option will have a number counter written next to it
- If you own an Intel CPU, set the number count to 4
- In case you’re boasting an AMD Processor, set the number count to half of the number of cores in your System
- (If you have a 12 core system, then set it the number count to 6)
- Now Save the File
These settings should help you get started with Call of Duty: Vanguard and allow you to focus on the game rather than stressing over how to maximize your Frame Rates.
Does Call of Duty: Vanguard have Nvidia DLSS and AMD FSR Support?
AMD’s Fidelity FX Super Resolution (FSR) and Nvidia’s Deep Learning Super Sampling (DLSS) are modern rendering techniques aiming to boost FPS while gaming. These techniques render the frame at a lower resolution and later upscale the frames so that they look as sharp as expected at the native resolution.
There are a couple of drawbacks to using these technologies as their results vary considerably depending upon the graphics card you are using. However, having an extra set of utilities aiming to boost your FPS while playing Call of Duty: Vanguard is never a bad bargain.
Nvidia DLSS and AMD FSR Support
The recent PC trailer for the game recently answered the burning question, confirming that Call of Duty: Vanguard does in fact, support Nvidia DLSS and AMD FSR.
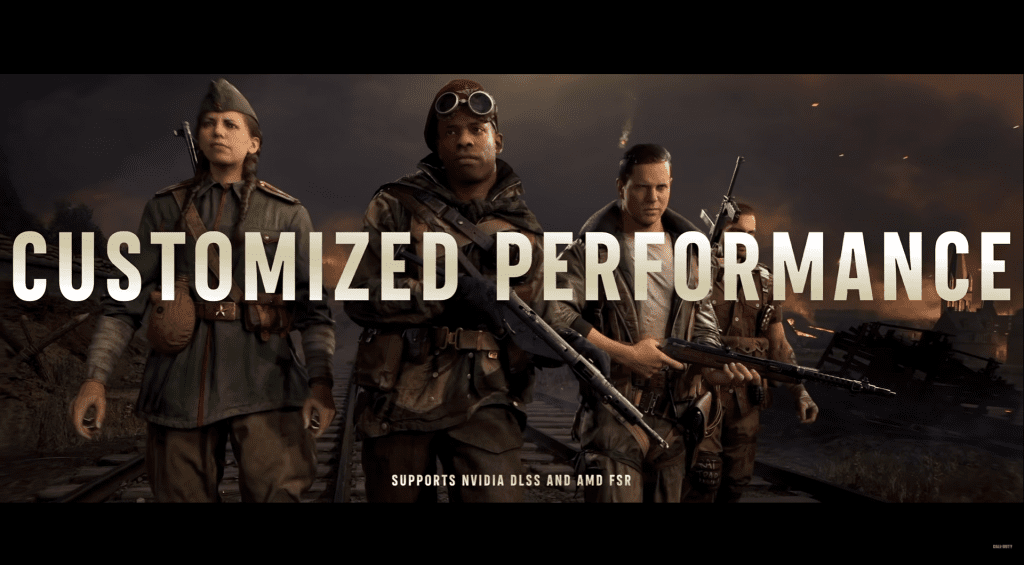
The trailer showcased various other features as well, which includes:
- Ultra-wide Aspect Ratio
- Cinematic Campaigns
- 20 Multiplayer Maps
- Improved Input Latency
- 4K Graphics
- Customized Performance
How to Enable 120 FPS in Call of Duty: Vanguard
If you are already playing the game but want to enhance the experience with 120 FPS, just follow these simple steps.
- Start up your game.
- After the loadup, head over to the settings.
- Navigate the the video section.
- Find the enable 120 HZ refresh rate option and turn it on.
And that’s all you need to do if you want to enable 120 FPS for Call of Duty: Vanguard. And if it is your first playthrough, you can do it by simply enabling 120 FPS, while setting up the rest of the controls and other settings.
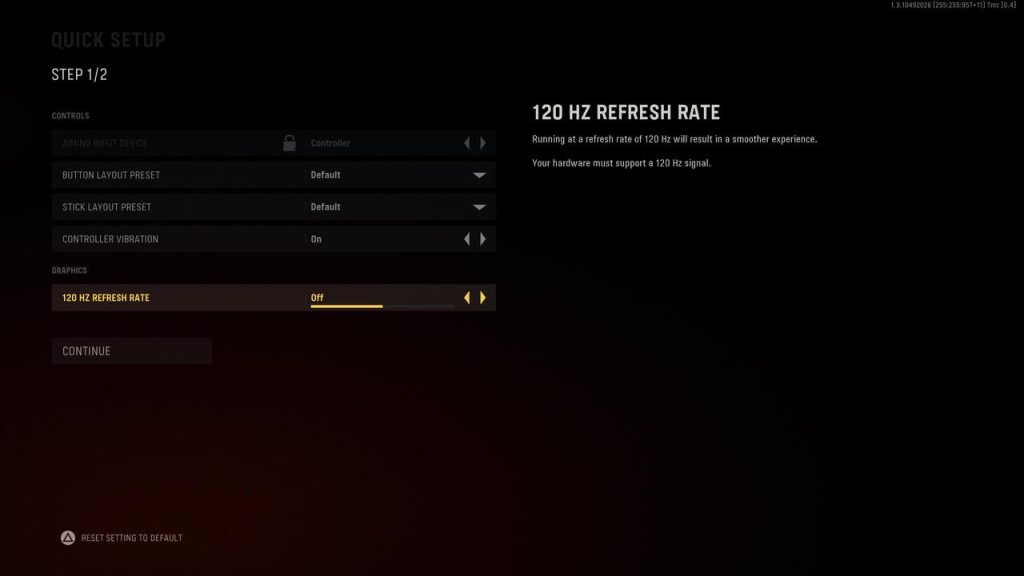
Note, that to make it work, you would require the hardware necessary to run it on such high settings. Even then, it won’t promise a complete 120 FPS gameplay, however, it will remove the 60 FPS cap and your framerates will average around 100.
For more articles, how-to guides and news related to Vanguard, check out our Call of Duty: Vanguard section.








