One of the perks of playing on the PC is that you are able to customize the whole game experience in a number of ways, and this stays true for Elden Ring. The game just opened up to a big launch a few hours back, and just like any new title, there are a lot of known issues and bugs.
PC players are reporting that they are facing lag, frame drops, and other performance issues as well. The main reason for these issues is that Elden Ring does not have high CPU priority; causing the game to lag and stutter. With that said, let’s dive right in and take a look at how to change Elden Ring CPU priority.
How to Change Elden Ring CPU Priority to Improve Lag and Frame Drops
The following solution helped us fix the lag and performance issues that we were facing in Elden Ring on PC. Apart from this solution, we are certain that the developers are working hard to release a hotfix for all performance issues.
Related: Elden Ring Controls for Keyboard and Controller | Default Keybinds
To change CPU priority, you must:
Step 1 – Search for Registry Editor on Windows
Step 2 – Type Computer\HKEY_LOCAL_MACHINE\SOFTWARE\Microsoft\Windows NT\CurrentVersion\Image File Execution Options in the Registry Editor
Step 3 – Right-click Image File Execution Options
Step 4 – Select New>Key and name it eldenring.exe
Step 5 – Right click eldenring.exe and add New>Key
Step 6 – Name it PerfOptions
Step 7 – Right click PerfOptions and select New>DWORD (32-bits) Value
Step 8 – Name it CpuPriorityClass
Step 9 – Open CpuPriorityClass and set the value to 3 and the base to hexadecimal
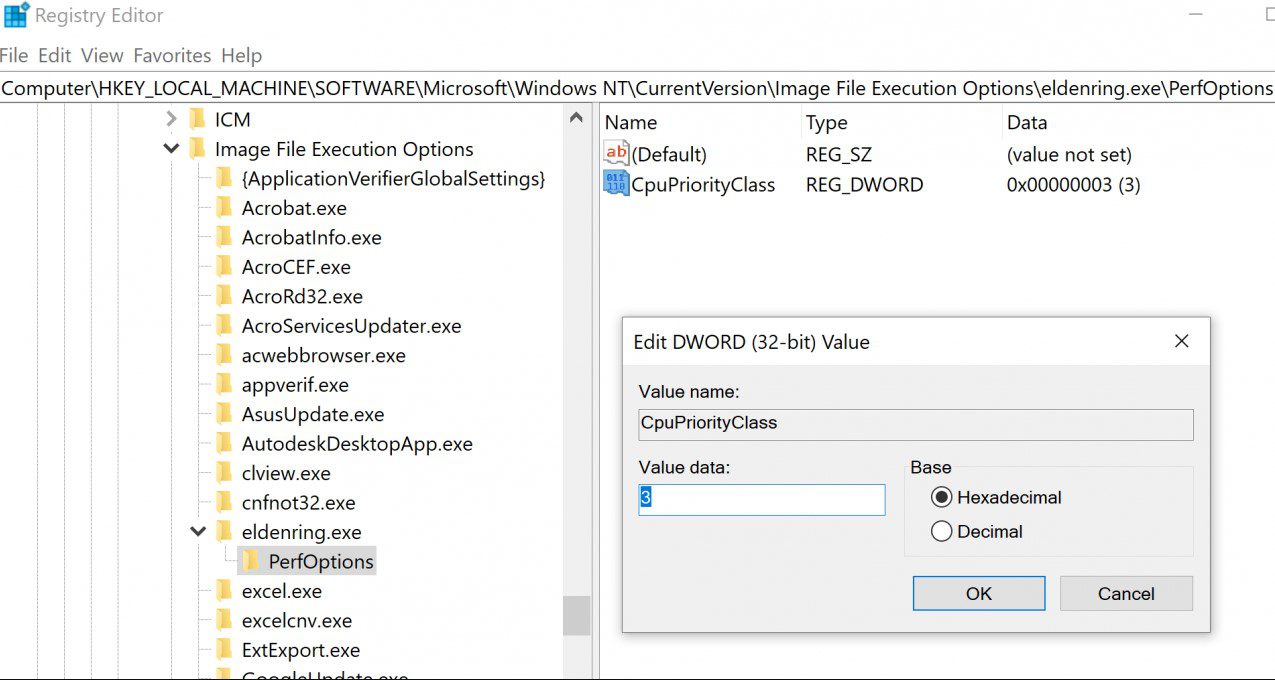
If you want to put another value here it’s a list with the possible values that you can input, we suggest that set it to 3
- 1 = Idle
- 2 = Normal
- 3 = High
- 4 = RealTime
- 5 = Below Normal
- 6 = Above Normal
Doing this should help you solve the lag and stuttering issues in Elden Ring. We also suggest that you try to lower the resolution and the graphics settings.
That is everything you need to know about how to change CPU priority in Elden Ring. Let us know if this helped you fix the lag, performance, and stutter issues. We would love to hear your thoughts about the game in the comments below!
Thanks to pOllOXD789 for this guide, all credit for this guide goes to his effort. You can read the original guide from Steam Community here.








