Games like F1 22 or any other racing games are the kind of games where you are expected to use a controller even on a PC, these games are very often designed around the use of a controller so it can be a massive hurdle for many players when the controller refuses to work due to one reason or another.
If you are one of the unfortunate players who have been facing this kind of issue then not to worry, as we have a list of fixes you can try to solve this issue. Whether you are using the PlayStation, Xbox, or third-party controllers, this issue can arise at any time. This issue happens when your controller is not detected by the game.
After hours of scouring the internet in the hope of a solution, we are going to point you in the right direction of what exactly is the issue and its respective fix. So without further ado here are the complete details of how you can fix the “Controller Not Working” issue in F1 22 on PC.
How to Fix “Controller Not Working” Issue on the PC
There are a number of solutions that you can try if your controller is not working in F1 22. If one solution doesn’t work for you, make sure that you try the others as well. Plus, if you find a solution that is not mentioned below, let us know in the comments below.
There are some players that are reporting that the game does not allow them to use their steering wheels. You can try to update the drivers and reconnect the steering wheel to try and fix that. So far, the devs have not addressed this issue but they are working on it and it will be fixed in an update. With that said, let’s get started.
Make Sure Your Controller Drivers Are Updated

So this is a housekeeping kind of solution, F1 22 being a fresh new game could very well not be supported by the older driver installed for your particular controller. Sometimes the drivers get corrupted by mishandling. Therefore, update your driver through the device manager or you can uninstall the controller and connect and reinstall it. The newer drivers are often compatible with the latest releases so it is a must that you download them.
Third-Party Apps
If the controller you have with you is unbranded or still unrecognized by your PC then it’s possible to look into a third-party app to establish the connection. The programs mentioned here are safe for your PC and utilized by many players so no need to worry.
Here is a list of some third-party controllers that work flawlessly:
- reWASD: This is a paid software that has great customization options. You can basically make your normal controller work as an Elite Xbox Controller with paddles and all.
- Keysticks: With Keysticks, you can use a game controller to surf the web and play games and music on your PC. It’s a comfortable alternative to the keyboard and mouse.
- Xpadder: A decade-old software that’s been helping out gamers with their controller remapping, use it to map your keyboard and mouse to your respective controller.
- DS4Windows: DS4Windows is an open-source gamepad input mapper and virtual emulator designed to use and connect your PlayStation controller to a Windows 10 PC.
You can find similar programs that can run your controller from the internet however make sure to download from a secure website as some of those random links can hold malware.
Reconnect Your Controller

This issue can be caused by the cable of your controller being stretched or pulled too far which can often cause issues in many games. In this case, unplugging the controller from your PC and plugging it again will usually fix the issue in most games like F1 22. We agree that this is sort of a troubleshoot but there is no harm in trying it.
Restart F1 22
Sometimes when you connect a device while the game is running, the game isn’t able to read it until you close it and start it up again. Trying this can also possibly solve any issues regarding controllers in F1 22.
Restart Your PC
If all else fails, you need to restart your PC. Restarting it will potentially fix any controller issues that you are facing. However, this solution might not work at all but it is worth a try. Along with restarting your PC, we suggest that you reconnect the controller as well just to be sure.
Contact F1 22 Customer Support
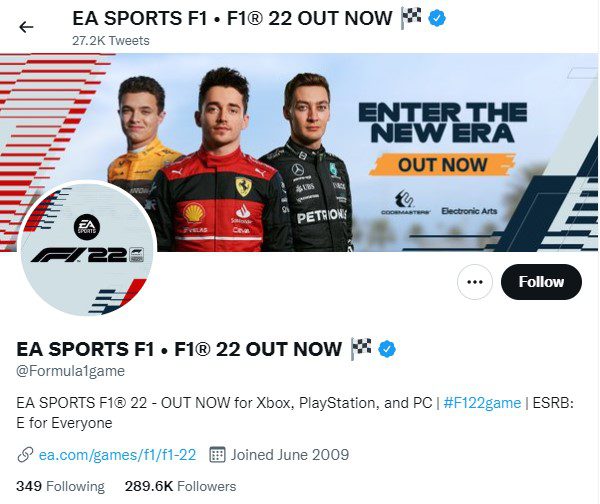
If after trying everything the issue still persists, you can contact the official F1 22 customer support and submit a request from there. The best way to reach them is either via Twitter or Steam Discussions.
As an alternative, do make sure you enable the controller options from within Steam – if that is now already enabled by default.
Hopefully applying any of these fixes will be able to easily fix any issues you have with controller support in F1 22. We hope this guide helped you fix your issue, for more helpful guides and fixes, please follow our Guides section!








