Ghostwire: Tokyo is a newly launched game by Tango Gameworks and lately each AAA game release comes with it a bunch of bugs being reported by the players. These can range from minor annoying occurrences all the way to game-breaking issues that hinder progress. And if your controller isn’t working on the PC version of this game consult this article.
Here we will discuss a particular game crashing issue that won’t even let the players of Ghostwire: Tokyo move much further than the start-up screen. We will be providing solution to this problem so follow along. We have a separate detailed guide if you want to go through all the known bugs of the game.
Ghostwire: Tokyo Crash At Startup Issue

For many players, an annoying issue on PC is keeping them from enjoying this adventure game. The issue being reported is that the game crashes after the initial startup or for some players it crashes right in the middle of the game. This is not a random occurrence that PC players are accustomed to but rather an optimization issue.
To sidestep this problem and continue playing the game the solution is to run it in Directx 11 instead of the default. There are two ways to run it with this setting, both of the steps are mentioned below.
Application .exe
- Visit the folder where the game is installed.
- Locate the .exe of the game, in this case, GWT.exe and right-click and create a new Shortcut in the same folder.
- Right-click the Shortcut and select the Properties option.
- In the Properties menu Shortcut tab, edit the Target field and add “-d3d11” at the end and press apply to run the game in Directx 11. The exact change can be seen in the picture below.
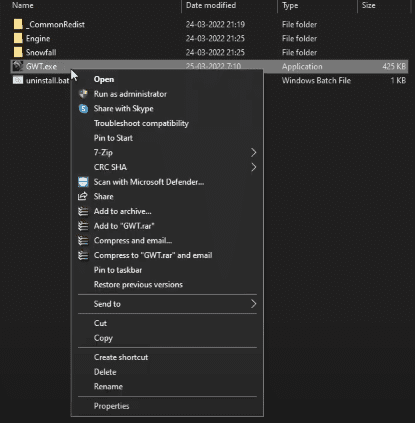
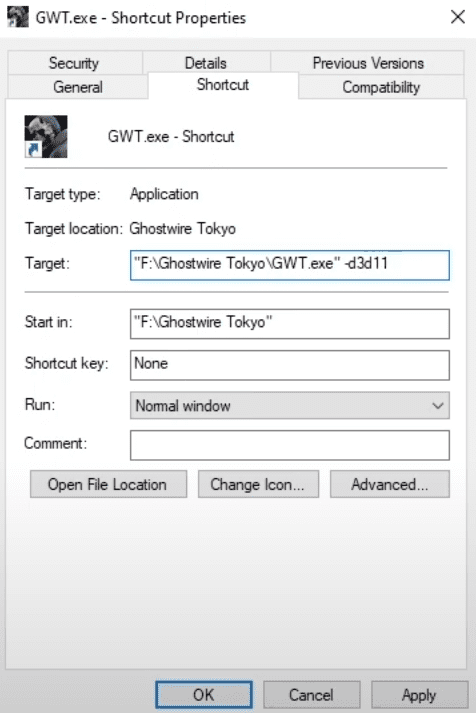
Steam
- Go to the Steam application.
- Locate the game in your Library and Right-Click on Ghostwire: Tokyo and select Properties.
- In the General section, in the Launch Options field you can type“-d3d11” to run this game in Directx 11. Picture attached below with the changes.

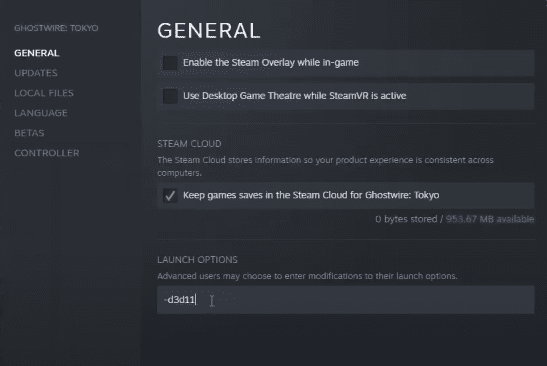
Did this guide help you fix your issue? What issue are you facing? Comment below and let us know.








