Fortnite is a widely popular battle royale title with more than 125 million gamers playing all over the world. With such a huge player base, optimizing the game for every system can get hard. One of the most frustrating of these issues can be lag and FPS drops during an intense match. If you are a victim of this issue then you’ve come to the right place.
Doing your very best just to have lags and stutters take away the hard-earned victory royale from your grasp is something no gamer should experience. Luckily, we will be showing you how to fix Fortnite low FPS issues along with other stuttering and lag problems once and for all. So buckle up as we dive right in the guide!
Why Is Fortnite So Laggy?
Fortnite is an extremely demanding game that has multiple new layers of elements constantly added ontop it. Therefore, it’s very hard for the developers to keep the game running smoothly with GBs of updates coming every season.
In reality, though, Fortnite caters to multiple platforms and is available on consoles and the PC. However, on PC, hitting 60 FPS due to all the lag in Fortnite can feel extremely unplayable. You might not be able to get it even if you meet the minimum system requirements which can feel like a bummer.
In essence, Fortnite will remain buggy unless the developers bring in some actual cleaning-oriented updates instead of just rolling in new features. Forgive us if we’re going on a tangent here, but it sure would feel nice to be able to play the game at a stable 60 / 120 FPS once again.
Thankfully though, we’ve compiled a list of things you can do to achieve that 120 FPS goodness and remove all lags, bugs, stutters, and glitches in Fortnite:
- Meeting Minimum System Requirements
- Updating Your Graphics Drivers
- Repairing C++ Redistributables
- Running Fortnite In Compatibility Mode
- Downgrading to DirectX 11
- Updating Your Operating System
How to Fix Low FPS and Lag Issues in Fortnite
Lag is never welcomed in the gaming community and it should rightly be so. If you are experiencing lag and stutters in Fortnite with low FPS issues, then you need to check a couple of things in order to diagnose your issue. In this guide, we will mention all such steps so buckle your seatbelts and let’s get started!
Meeting Minimum System Requirements

The first thing you need to check is your system requirements. You need to make sure that your PC passes this spec check in order to ensure a smooth gaming experience. Here are the minimum specs listed for Fortnite.
| Operating System | Windows 10/8/7 |
| System Type | 64-bit |
| Video Card | Intel HD 4000 on PC or Intel Iris Pro 5200 or equivalent AMD GPU on Mac |
| Memory | 4 GB RAM |
| Processor | Core i3 2.4 GHz |
| HDD Space | 16 GB |
| DirectX | DirectX 11.0 |
The following table gives the recommended system requirements you will need to play Fortnite:
| Operating System | Windows 10/8/7 |
| System Type | 64-bit |
| Video Card | Nvidia GTX 660 or AMD Radeon HD 7870 equivalent DX11 GPU |
| Memory | 8 GB RAM |
| Processor | Core i5 2.8 GHz |
| HDD Space | 20 GB |
| DirectX | DirectX 11.0 |
Lastly, here is what you need in order to run Fortnite on high graphics settings. This preset has been optimized for epic graphic settings in Fortnite so make sure not to overwork your PC.
| Operating System | Windows 10/8/7 |
| System Type | 64-bit |
| Video Card | Nvidia GTX 1080 or Equivalent GPU |
| Memory | 16 GB RAM |
| Processor | Core i7-8700, Ryzen 7 3700x or equivalent |
| HDD Space | 30 GB |
| DirectX | DirectX 11.0 |
Fortnite – Best Graphic Settings For 2022

You can choose these settings if you want your PC to pull the maximum frames possible while also maintaining a competitive advantage. These settings do not get in the way of your Fortnite conquest and can also eliminate any lag and stutters if your PC is strong enough.
Display
- Window Mode: Fullscreen
- Resolution: e.g 1920 x 1080 (it should match your monitor’s native display resolution)
- Frame Rate Limit: Unlimited
Graphics Quality
- 3D Resolution: 100%
- View Distance: Epic
- Shadows: Off
- Anti-Aliasing: Off
- Textures: Low
- Effects: Low
- Post-processing: Low
Advanced Graphics
- V-Sync: Off
- Motion Blur: Off
- Rendering Mode: DIRECTX11
- Nvidia Reflex Low Latency: On + Boost
- Ray Tracing: Off
If your PC is unable to push constant frame rates even with these settings then lower the View distance even more. If the Pc you are playing on is outdated then you should set the Rendering Mode to Performance (Alpha).
Update your Graphics Drivers

The reason for Fortnite not running well might be a software issue associated with your current driver version. Therefore it is better to check your graphic card for the latest drivers. The latest drivers usually fix a lot of lag and stuttering issues as they bring new bug fixes and optimizations for your graphics card.
With that said, here is how you can check and possibly update your graphic drivers. We have mentioned the methods for both AMD and Nvidia so choose accordingly.
Updating Nvidia Drivers
- In the start menu, type Geforce Experience and open the application,
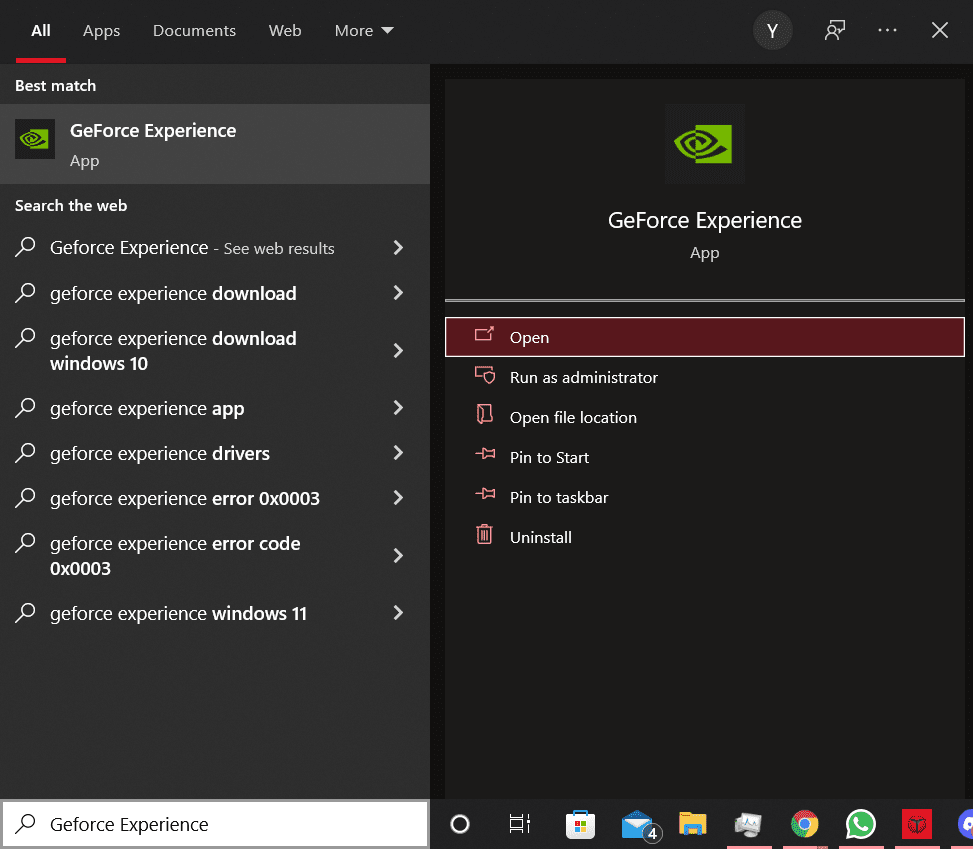
- From there, locate and click on the Drivers tab

- In the settings menu, click on check for new updates and wait for it to find one.
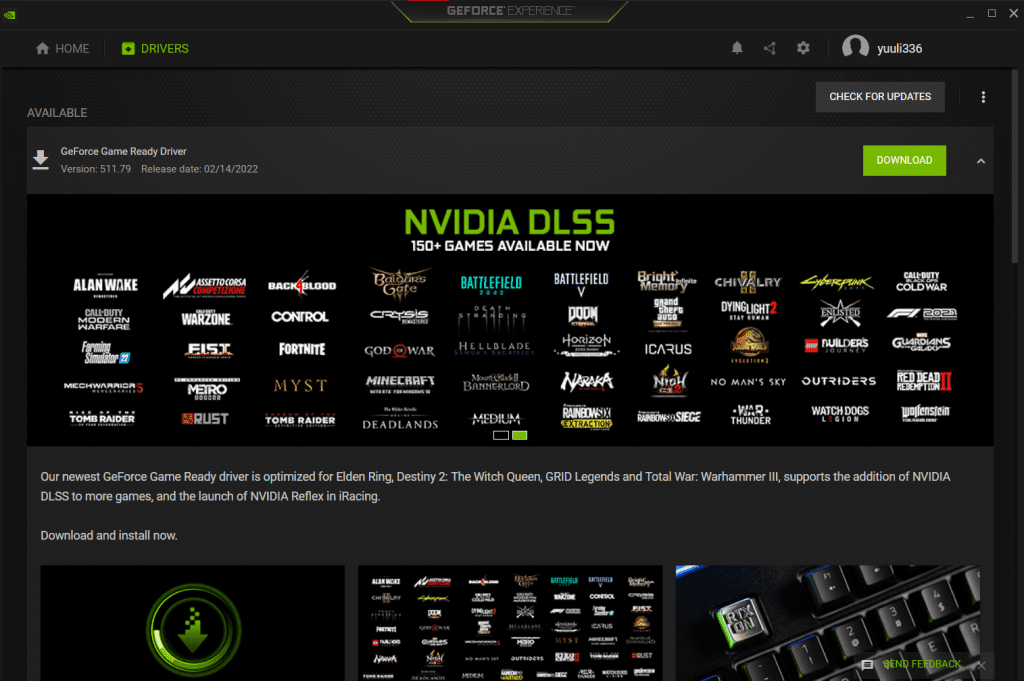
- Simply press on the green download button, wait for it to download and then press express install and you are good to go.

Updating AMD Drivers
- Right click your desktop and select AMD Radeon Settings.

- Wait for the app to open. Head to the settings menu.
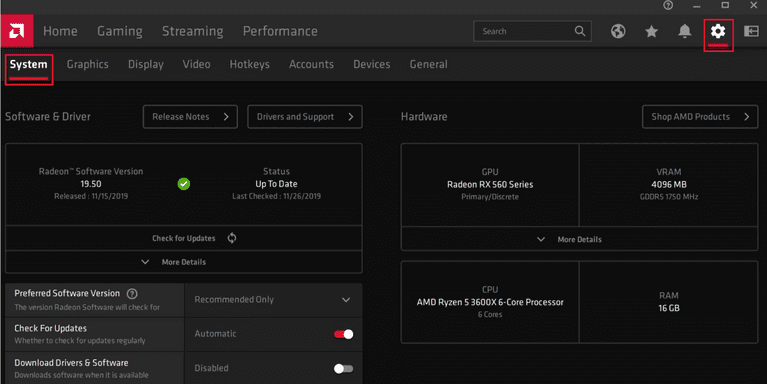
- Press the Check for updates button and press download if a new update pops up.
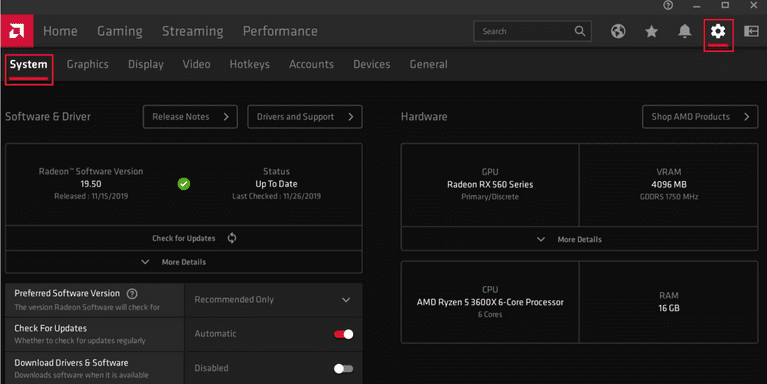
- After the driver has downloaded, press the install button and wait for the process to end.
Repair Visual C++ Redistributables
These redistributables are needed in order to run Fortnite. You can think of them as the cogs to the machine that is Fortnite. A broken cog can cause several issues that is why you should try repairing them.
Here is how you can repair your Visual C++ Redistributables:
- Download all the Visual C++ Redistributables here.
- Make sure to download both the x64 and x86 versions.
- Once the download completes, run the executable files and choose Repair.
Note: If there is no Repair option, proceed with the normal installation using the on-screen instructions. - Once the repair completes, restart your computer.
- Relaunch Fortnite.
Run Fortnite in Compatibility Mode

Another issue that might be making your game run poorly is the non-compatible settings that your pc might be running on. To adjust these, all you have to do is to run Fortnite in compatibility mode for this fix to work.
Here is how you can do that:
- Navigate to your Fortnite binaries directory (Default: C:\Program Files\Epic Games\Fortnite\FortniteGame\Binaries\Win64\)
- Locate FortniteClient-Win64-Shipping.exe.
- Right-click it, and then click Properties.
- Click Compatibility.
- Check the box next to Run this program in compatibility mode for.
- Make sure Windows 8 is selected.
- Check the box next to Disable fullscreen optimizations.
- Click Apply.
- Click OK.
- Relaunch Fortnite.
Downgrade to DirectX 11
*This will not be useful if you are already using DirectX 11 so make sure to check that beforehand.*
The instability of DirectX 12 might also be the reason why Fortnite is lagging so much. This is because Fortnite was initially built for Directx 11 and has only enabled DirectX 12 recently. This can mean that DirextX 12 might cause issues on specific PCs therefore, try changing your DirectX version back to 11. Here is how you can do that.
- Open the Epic Games Launcher.
- Click Settings.
- Scroll down and expand Fortnite.
- Check the box for Additional Command Line Arguments.
- Enter d3d11, and then relaunch Fortnite.
Update Your Operating System
This might seem like a useless thing to do but time after time we have seen Microsoft breaking some features of Windows in one update and fixing them in others. So always have the latest Windows version so you don’t have to face such issues. If you are unaware, here is how you can update your OS to the latest version.
- Head to the start menu and click on Settings.
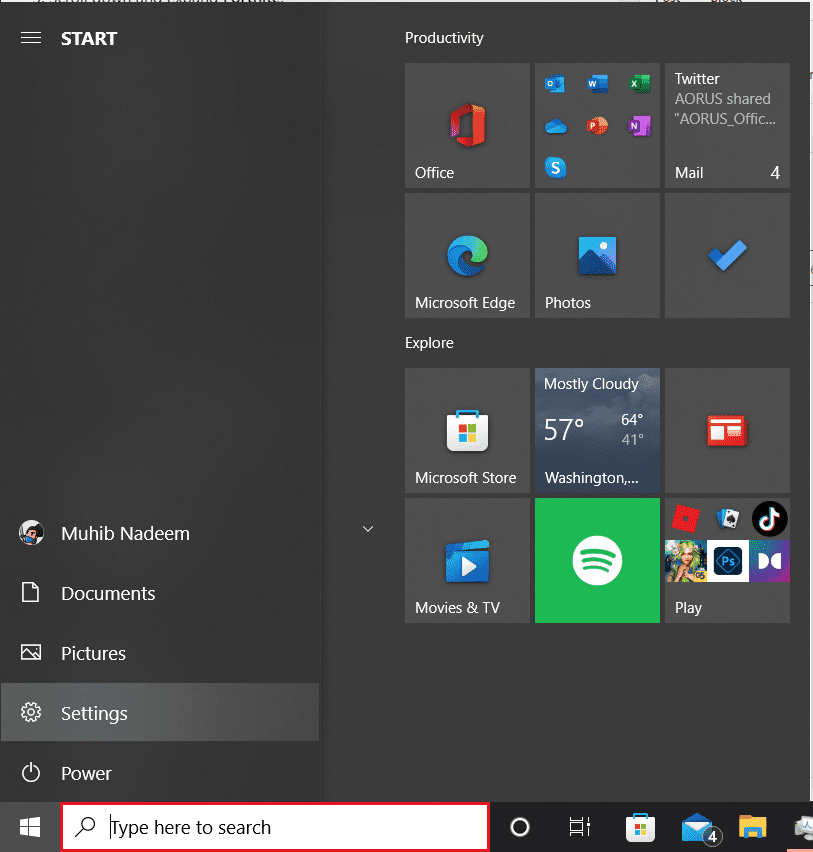
- In the settings, go to the Update & Security.
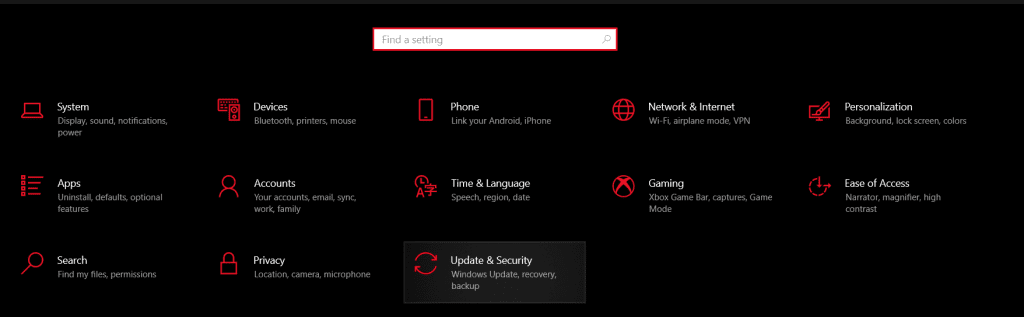
- In the Update section, click on check for update and wait for windows to finish it’s update check.

- If you have a pending update then download it and you’re good to go!
If you think this guide has helped you, then let us know in the comment section below. Also, if you are facing difficulties with low FPS drops in Fortnite that are not mentioned in this article, then feel free to mention them below. We will try to come out with a fix. Good luck with your Fortnite sessions!
Also, if you play Call of Duty: Warzone and have similar low FPS stutters and drops in the game, check the following guide to help fix your problems:








