When you look at the past decade, it would be difficult to find games that have bested the trials of time the way Minecraft has. Released back in 2011, the game has maintained its following and has kept players interested for over a decade as of today. A part of this fame can be attributed to the modding community that keeps churning out new content every day, however, you cannot take away the charm the game has in itself.
Although the game still receives regular updates, some players like to play the game at a particular version because of their preferences or have downloaded the game from sources that do not update the game automatically. However, you have nothing to worry about as we have prepared this guide to let you update the game manually, so stick around.
Downgrade and Update Minecraft to Any Version (2021)
For the most part, Minecraft updates automatically across all platforms, however, a player can update the game manually as well. Do update your game to the latest version manually, just follow this step by step guide.
For PC (Java Version)
- Open up your Minecraft Launcher. If you don’t have one already, you can download the official one from here. Note that this process will work with every launcher so you have nothing to worry about.

- After the launcher has been downloaded, install it to your preferred directory.
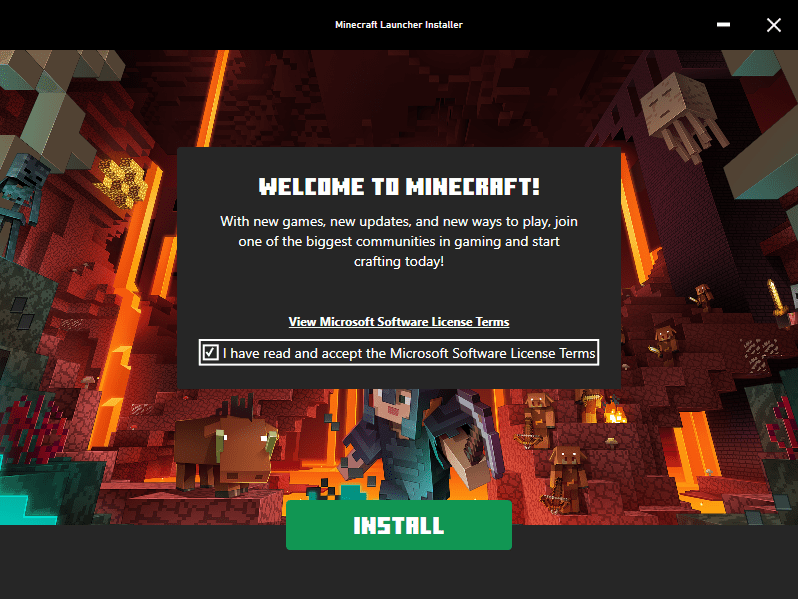
- Now that you have installed the launcher, go ahead and run it. We are using a different one here but the process should be similar for all launchers available.
- After you have started the launcher, there would be a dropdown menu right next to the “Enter the Game” button.

- Go ahead and click on that menu, and a dropdown menu will open up. From that menu select the “Latest release” option, which is usually at the top of the list. When you do this, your “Enter The Game” button will now be changed to an “Install” button.
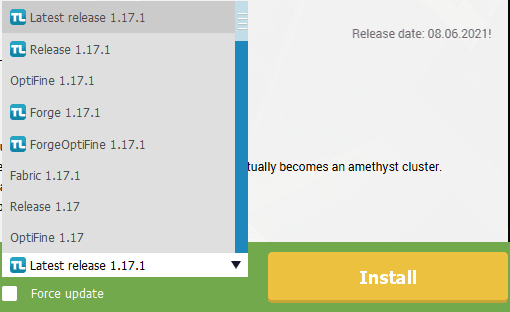
- Go ahead and press on install, the game will automatically look for the latest available version and install it for you.
- Voila, you have successfully updated the game on your PC.
Related: How To Install Optifine for Minecraft (2021 Guide)
For PS4:
The process of updating your game on a PS4 is even easier. All you have to do is:
- Navigate to Options by pressing the options button while playing Minecraft.
- Select Check For “Updates.”
- The game will automatically look for updates and prompt you if there are any available.
- Now you can go ahead and update your game.
For Xbox:
Similar to the PS4 method, the update process for Xbox is very straightforward as well. Simply:
- Start up your Xbox and navigate to “My Apps & Games.”
- Navigate to Mincraft and click the “More Options” button.
- From the list that appears, select “Manage game & add-ons” and then “Updates.”
- The game will look for updates and let you know if there are any available.
For Android/iOS:
Just like any other android or iOS game, simply go to the respective app store. Navigate to the Minecraft page in the app store. If you see an update button, click it and the game will be updated.
So what do you think? Was this guide helpful? Is there something you would like us to cover next? Let us know in the comment section.








