If you are like me, you will love any chance to play a game with couch co-op. Nothing beats the feeling of playing with your friend in split-screen mode and making jokes along the way. However, if you have two monitors, you can make this even better. Since it is a little tricky to set up, worry not because we will show you the Lego Star Wars The Skywalker Saga split screen monitor configuration.
As aforementioned, the process is a bit complex so make sure that you follow all the steps in our guide. The best part is that playing split-screen on two monitors won’t affect your performance at all, so you can enjoy the game to the fullest without any worry. With that said, let’s jump straight in and take a look at the LEGO: Star Wars The Skywalker Saga split screen monitor configuration.
How to Configure Split Screen Monitor
While the normal split-screen is extremely fun to play, some players feel that their side of the screen is small. If you have an extra monitor lying around, you can use it to equally divide both the screens on separate monitors. This will give each player their own monitor and you won’t have any issues with the field of view.
Related: Download Lego Star Wars: The Skywalker Saga Save File (100% Completed)
So, to do this you must:
- Launch LEGO: Star Wars The Skywalker Saga
- Navigate to Video Options in Options
- Enable Windowed mode and drag the window to the desired resolution
- Restart the game if the window doesn’t look right
Once you have done that, you must:
- Close the game
- Navigate to the following in Windows File Explorer (Windows Key + E shortcut)
C:\Users\W\AppData\Roaming\Warner Bros. Interactive Entertainment
- Paste your windows username in place of “W” then paste the address into File Explorer
- Open the PCCONFIG.TXT which has all sorts of the display, audio, and other settings
Once you have opened the TXT file, it should look something like this:
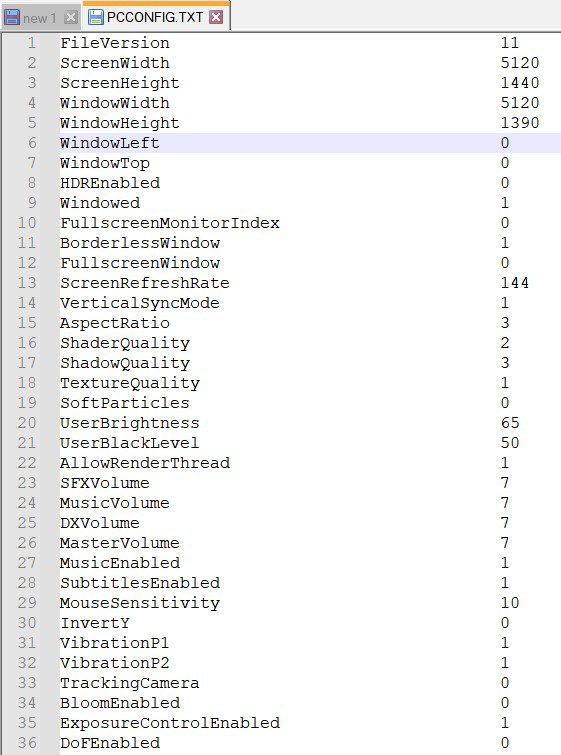
If you have a 1080p monitor, I suggest leaving the settings as they are since changing them can cause slight problems. However, if you have 2K monitors, you should do the following settings:
- ScreenWidth 5120
- ScreenHeight 1440
- WindowWidth 5120
- WindowHeight 1390
- WindowLeft 0
- BorderlessWindow 0 (This one is especially important for perfect screen coverage)
If you have two 4K monitors, here are the best settings that I found:
- ScreenWidth 7680
- ScreenHeight 4320
- WindowWidth 7680
- WindowHeight 4170
- WindowLeft 0
- BorderlessWindow 0
Related: All Lego Star Wars: The Skywalker Saga Cheat Codes
Keep in mind that you might not consider these settings to be ideal so I suggest that you try out a few different settings. Find the one which you like most and play with that. Also, here are some other miscellaneous settings that you can adjust for an enhanced experience:
- ScreenRefreshRate 144
- VerticalSyncMode 0
- DoFEnabled 0
- SubtitlesEnabled 1
- BloomEnabled 0
There you have it, that’s how you can play local co-op on two separate monitors. We would love to know if you managed to get it to work or are you stuck on a particular step. Let us know in the comments below and we will gladly help you out.
Also, keep in mind that the cutscenes can feel weird since they are in the middle of both monitors. So, if the monitors aren’t properly set up, the cutscenes will be jarring to look at.









Does that also work for Steam Remote Play Togther? That my mate can play on his home without problem of the fov?