This is our best graphics settings guide for Splitgate which let you enjoy the game with maximum performance. In a world filled with first-person shooters, Splitgate is another free-to-play, fast-paced multiplayer shooter that features player-controlled portals. This sci-fi shooter takes the FPS library to another dimension with its portal mechanics and multi-dimensional combat.
However, since the game is relatively new, it faces its fair share of lag and stutters which can be possibly fixed by some tweaks with the game’s settings. Here are the best graphic settings to give you an all-around immersive and lag-free experience. If there is anything you’d like to change or have tried with better combinations below, do let us know.
Splitgate Graphics Settings Guide

If you’ve just installed Splitgate and were pumped to try out this new FPS, it’s probable that you’re facing performance issues. Frame-rate bucking wildly, erratic mouse movement or stuttering camera movements can all be fixed by adjusting a couple of settings from the game’s menu.
Display Settings
- Display Mode: Full screen
- Resolution Scale: 100.0
- FOV: 85
Graphic Settings
- V-Sync: Off
- View Distance: Medium
- Post Process: High
- Shadows: Medium
- Textures: High
- Effects: Medium
- Anti-Aliasing: Low
Apart from these basic tweaks, here are some useful tips and settings that would greatly improve your playing experience.
Portal Quality
With portal quality on ‘Low’, the visuals through portals are very crunchy and it’s extremely difficult to do some through-portal plays. It’s advised to set your portal quality to ‘Epic’ from the settings menu. This would not only give you a clearer view while peeking in portals but also increase your chances to spot enemies before you give away your position.
Portal Keys (for PC)
We would suggest binding your portal keys if you’re playing on a PC. Unfortunately, the default keys are set as E and Q to shoot a portal and it becomes really tricky to strafe and shoot a portal at the same time. Thus many streamers have suggested rebinding the keys to your mouse.
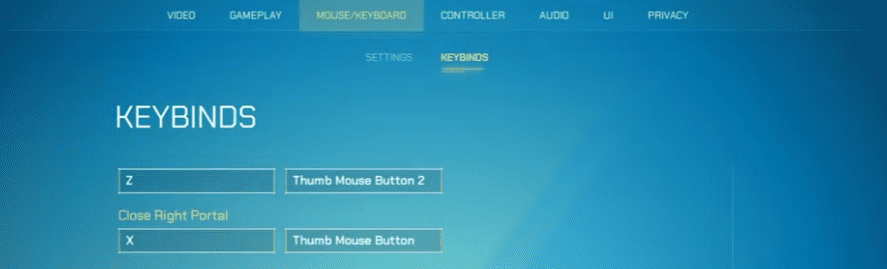
- Shoot left Portal: Mouse Wheel Up
- Shoot right Portal: Mouse Wheel Down
Audio Settings
If you wish to have an edge over your opponents just by changing some settings, we would suggest changing the audio settings from the menu. Most streamers set their Ambient and Music volume to zero. This kills off the background music and weird noises, leaving you open to only hearing the portal sounds crisp and clear.
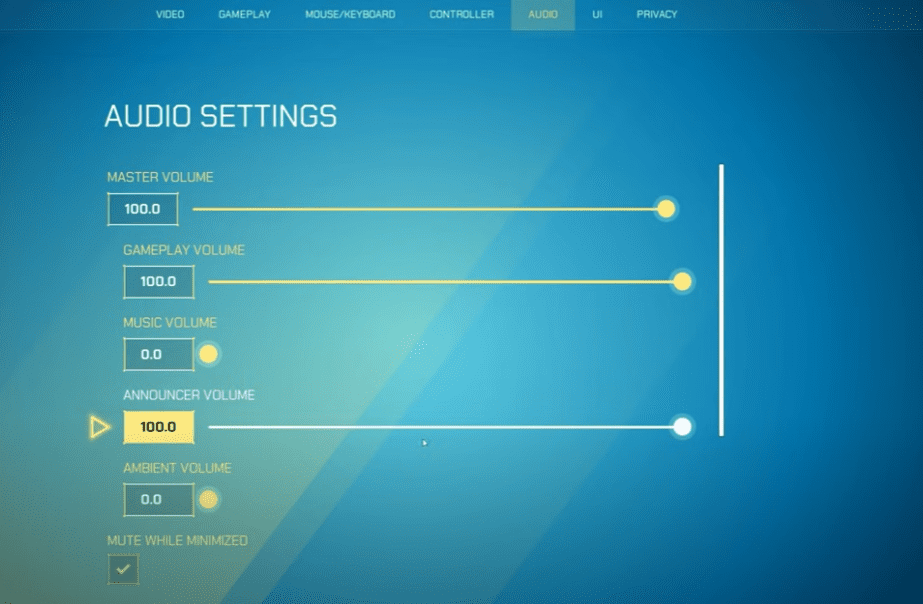
- Music Volume: 0.0
- Ambient Volume: 0.0
This concludes everything you’ll need to know about the graphic settings for maximum performance in Splitgate. In case you are still facing lags/stutters, we would suggest you update your graphic drivers and stop overclocking from applications like MSI Afterburner to hopefully get better performance.
In case we missed out on any details, feel free to let us know in the comments below.








