Halo Infinite is a beautiful-looking game that is truly next-gen. It has some of the best visuals the series has ever seen and some amazing character models as well. Not only that, but the effects are phenomenal. This guide about the best Halo Infinite graphics settings will allow you to have good FPS even on a medium-level graphics card.
Following this guide will allow you to have a good balance between performance and FPS. This way, you can perform well in multiplayer all the while your game looks gorgeous. Without further ado, let’s jump right in and get started.
Halo Infinite: Best Graphics Settings
There are a bunch of options when it comes to the graphics settings. From display, UI, and graphics in general; we will talk about them all and show you the optimal settings. Please note that these settings are for mid-tier graphics cards. If you have a high-end system, you’ll want to put everything on high/ultra to get the most out of the game.
Best Display Settings (PC)
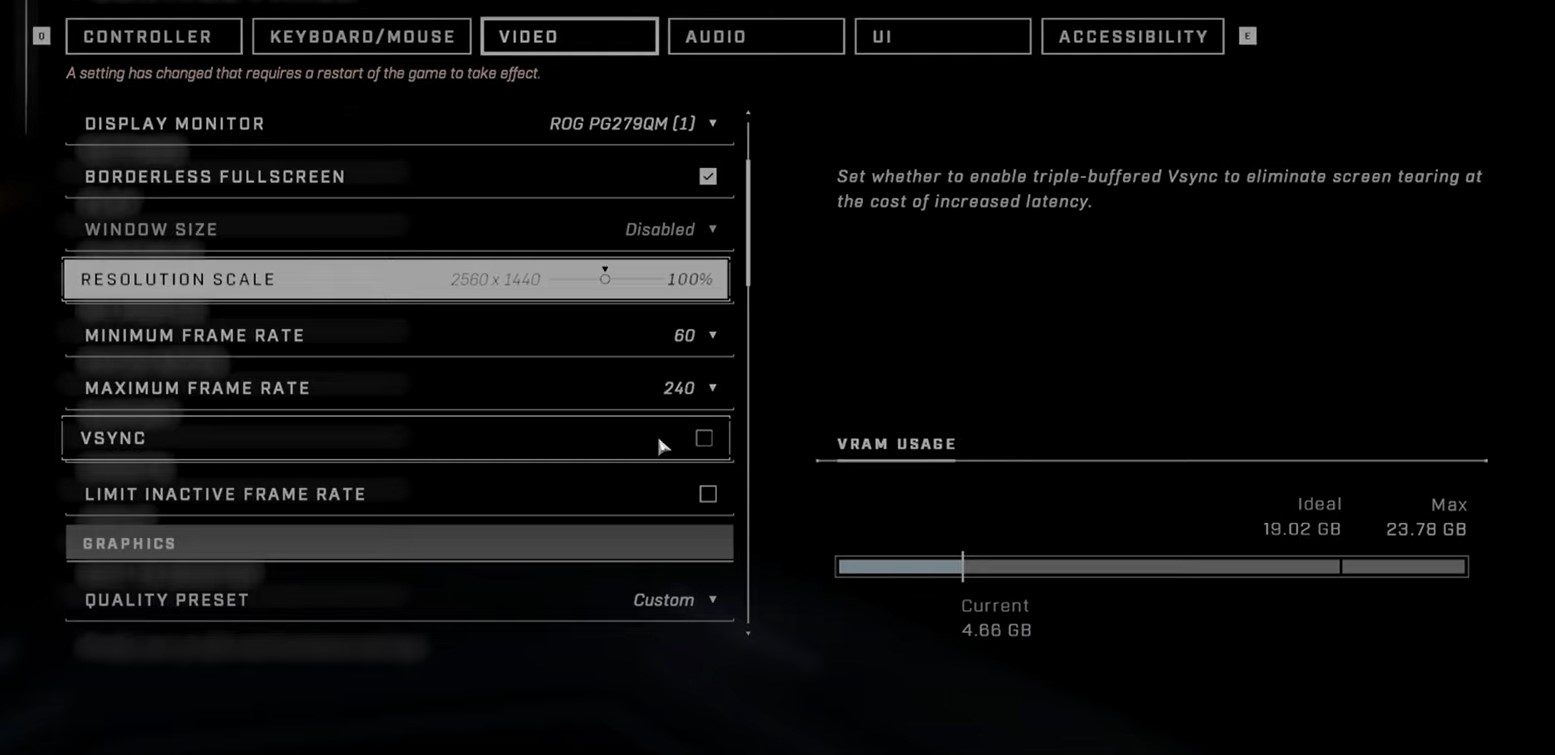
The first category is the display settings. These include things such as resolution scale, framerate limiter, and V-Sync. Some of these options are quite taxing on FPS so make sure to follow our settings for the best result.
| Settings | Options |
| Display Monitor | Your primary monitor |
| Borderless Fullscreen | On (Unless your game starts stuttering) |
| Resolution Scale | 100% |
| Minimum Framerate | 60 |
| Maximum Frame Rate | As high as you can manage |
| V-Sync | Off (Quite taxing on your FPS) |
| Limit Inactive Framerate | Off |
Best Graphics Settings Halo Infinite (PC)
These settings are the crux of this guide. There are tons of graphics settings – some that are very taxing while others don’t matter much. All of these settings were made while keeping a medium-tier GPU in mind. If you are facing low FPS, try lowering some of these settings to get better results.
| Settings | Options |
| Anti-Aliasing | Low (Quite taxing) |
| Texture Filtering | Low |
| Ambient Occlusion | Low |
| Texture Quality | Medium |
| Geometry Quality | Medium |
| Reflections | Off (You can try to keep this on and see the performance) |
| Depth of Field | Medium-High |
| Shadow Quality | Low |
| Lighting Quality | Medium |
| Volumetric Dog Quality | Low |
| Cloud Quality | Low |
| Dynamic Wind | Off |
| Ground Cover Quality | Low |
| Effects Quality | Medium |
| Decals Quality | Low |
| Animation Quality | Auto |
| Terrain Quality | Medium |
| Simulation Quality | Low |
| Flocking Quality | Off |
| Async Compute | Off |
Check out our guide on why you should turn off the Async Compute to have improved performance.
Best UI Settings for Halo Infinite (Xbox / PC)
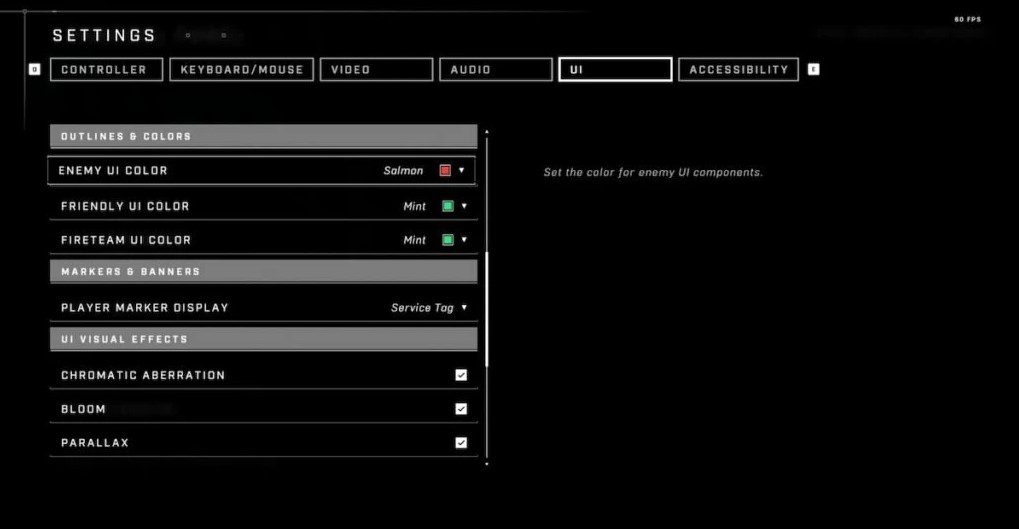
| Settings | Options |
| Hud | On |
| Hud Opacity | 8-10 |
| Tips and Tutorials | Off (If you are new, we suggest keeping this On) |
| Text Chat | On (It is fun chatting with your team and the enemy) |
| FPS Counter | On |
| Network Stats | On |
| Enemy UI Color | Default (Red) |
| Friendly UI Color | Default (Green or Blue) |
Along with these graphics settings, you should also adjust the sensitivity settings for both keyboard/mouse and controller to gain an edge over your enemies.
How to Turn off Async Compute in Halo Infinite
Halo Infinite uses a technology known as Async Compute which allows it to enhance the graphics card efficiency by interleaving various tasks. However, some players are facing problems with this feature and want a way to fix it. Here’s how to turn off Async Compute in Halo Infinite.
Usually, this feature increases your performance and provides you with a smooth gameplay experience. Unfortunately, there are some graphics cards that are not working properly with this and instead of improving performance; they are making it worse. Let’s find out how to turn off Async Compute in Halo Infinite.
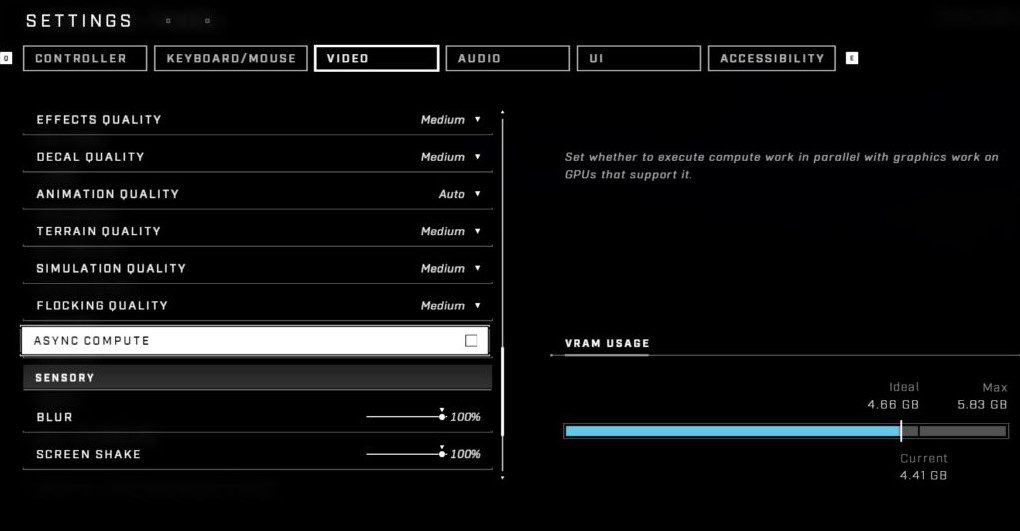
This setting is enabled by default in most cases. If you are facing any issue with it and want to turn it off, here’s how you can do it:
- Launch Halo Infinite
- Press F1 to open settings or open it from the bottom right corner
- Go to the Video tab
- Scroll down almost to the end until you find Async Compute
- If you see a tick on it, press the button to disable it
Following these steps should help you turn this feature off and hopefully improve your performance. Keep in mind that this fix is only viable on the PC version of Halo Infinite; not the console ones.
Those are all the graphical settings featured in Halo Infinite. Try them and let us know if you are getting a good balance between FPS and visuals. We would love to know what settings you are using right now as well. If you are facing any lag or stuttering issues, make sure to check out the known issues and bugs. Hopefully, the developers will fix these bugs soon.








