Dying Light 2 is finally out and it is absolutely amazing. The game enhances upon the parkour features of the previous entry. However, if you are playing on a larger screen, you might feel that the parkour is a bit difficult or nausea-inducing. Worry not because you can change the Field of View (FOV) slider.
Changing the slider can be beneficial for you as you can see more of the screen. Plus, you can even decrease it so that you feel more immersed in the game. With that said, let’s dive right in and take a look at how to change FOV in Dying Light 2.
Dying Light 2: How to Change FOV
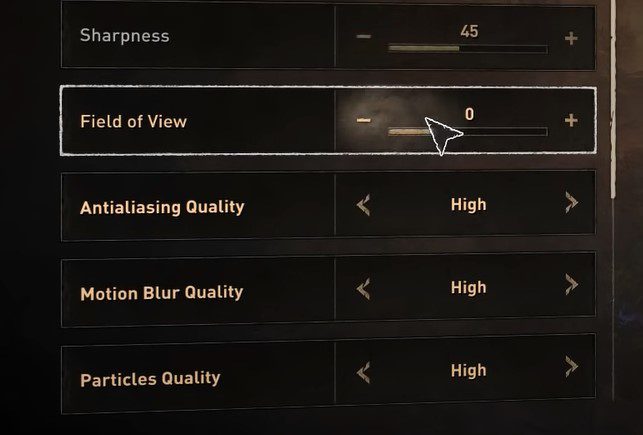
Changing the FOV settings is quite simple and easy to do. Before we talk about how you can change it, keep in mind that adjusting the slider will impact your game’s performance. To get optimal performance, make sure that you adjust your graphics settings. With that in mind, here’s how you can adjust the slider:
- Open the Options tab
- Navigate to Video
- Access the Advanced Video Settings by pressing F
- Change the FOV slider as you see fit
- It is set to 0 by default
You can also adjust various settings in the Advanced Video Settings so make sure that you go through all the settings. We like to keep the FOV at default but if you have a large screen, increasing it will help you see more.
Alternatively, you can decrease the slider to be more immersed. However, we do not recommend decreasing it since the view becomes too narrow. You might miss important information.
If you are playing on consoles, we have some bad news for you. Unfortunately, Techland hasn’t given console players the option to change the FOV settings. Plus, you also cannot turn off the motion blur option. We hope that the developers include an option to adjust these settings for improved customization.
That is everything you need to know about how to change FOV in Dying Light 2. As of right now, only PC players can change their Field of View settings. Let us know if you are enjoying the game or not. If you want to refund the game, check out our guide about how you can do it.









[…] Brgeeks […]