Nothing is more annoying than a game crashing again and again even after trying several fixes. There comes a point where you just give up and rely on the internet to solve your problem for you and they have always come in clutch, just like this time.
Brotato is a top-down arena shooter game that has taken the community by storm but the persistent crash issue is making the experience not worth all the effort below we have mentioned all of the fixes that players have found and have worked for them.
How to Fix Brotato Crashing After Godot Screen?
Brotato might be one of the most addictive top-down shooter games but it comes with its own set of issues and the most prominent issue is its crashing issue. Brotato after the latest update seems to be crashing after displaying the “Godot Game Engine” screen.

Crashing is one of those issues that takes the whole fun out of the game because one waits all day to play the game only for it to crash again and again. Players have been tumbling around to find a fix for this issue and we might have a few fixes that you can try to help resolve this issue.
Delete Saved Files
This fix worked for many players but keep it as a last resort because there is a risk of losing your progress as well. To delete steam save files,
- First, go to the location where your steam library is installed.
- From there go to AppData/Roaming/Brotato/[steam_id]
- In the folder, there will be a few saved files and you can delete all of them.
- Now try running the game again and see if it works.
Run the Game in GLES2 rather than GLES3
GLES2 and GLES3 are the rendering backends used by Godot Game Engine and sometimes if you are trying to run the game on GLES 3 but if you have an older hardware GLES3 might not be on it and you will have to manually change it to GLES3.
- Go to Steam Library.
- Right Click on Brotato and go to Properties.
- Go to Beat Tab and Select GLES2.
Update Graphics Driver
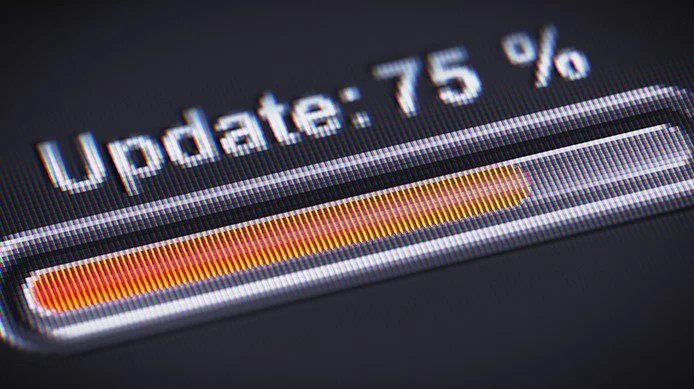
Always make sure that your graphics drivers are updated. Both NVIDIA and AMD have released drivers that are optimized for the latest games such as COD: MW 2 and FIFA 23. If you are facing the DirectX error, installing the newer drivers will fix certainly that.
You can also try to adjust your NVIDIA Control Panel settings to find the optimal setting for your PC. This often gives your FPS a massive boost and can help you out a lot in certain situations.
For NVIDIA, you should download the latest drivers from their official website.
If you have an AMD GPU, we suggest downloading the Radeon Auto Detect Software to get the latest drivers.
Run The Game as an Administrator

In some cases, some assets of game files require you to run and play games with Administrator permissions. So in this step, we will show you how you can run Brotato as an Administrator on Windows:
- Right-click Brotato in your Steam Library.
- Go to Properties then the Local Files tab.
- Click Browse Local Files.
- Locate the game executable (the application).
- Right-click it and go to Properties.
- Click the Compatibility tab.
- Check the Run this program as an administrator box.
- Click Apply.
Verify the Integrity of Game Files on Steam

The very first step to check on Steam is to make sure your game files have been downloaded properly and there is nothing missing. Also, if you are missing textures or other content in-game or experiencing crashing while playing a game, you can have Steam verify that the game’s files are installed correctly on your computer.
- Launch Steam
- From the ‘Library‘ section, right-click on the game and select ‘Properties‘ from the menu.
- Select the ‘Local Files‘ tab and click the ‘Verify Integrity of Game Files‘ button.
- Steam will verify the game’s files – this process may take several minutes. This will always download a number of files even if you’ve just verified.
- Once the process is completed, close the windows and then launch the game.
Try Disabling Overlay Apps

Sometimes, the apps that overlay your game can cause it to crash. If you have any of these apps, here is how you can disable them:
Disable Discord Overlay:
- Launch the Discord app > Click on the gear icon at the bottom.
- Click on Overlay under App Settings > Turn on the Enable in-game overlay.
- Click on the Games tab > Select Brotato.
- Finally, turn off the Enable in-game overlay toggle.
- Make sure to reboot your PC to apply changes.
Disable Nvidia GeForce Experience Overlay:
- Launch the Nvidia GeForce Experience app > Head over to Settings.
- Click on the General tab > Disable the In-Game Overlay option.
- Finally, restart the PC to apply changes, and launch the game again.
Disable Xbox Game Bar:
- Press Windows + I keys to open Windows Settings.
- Click on Gaming > Go to Game Bar > Turn off Record game clips, screenshots, and broadcast using the Game bar option.
These were all the fixes that we had for fixing the Brotato crashing issue. If there is a fix that worked for you, let us know in the comments below and check out our latest content on Brotato.








