Here are the best settings for Slime Rancher 2 to get high FPS and much better graphics performance on the PC platform. If you have been facing lag and FPS drop issues with the game, this guide will help you get rid of that. Slime Rancher 2 was just released a couple of days back, and it seems the game is now properly optimized.
There are some Slime Rancher 2 game settings you can tweak around from the in-game options and improve graphics performance. In our experience, this can be achieved by disabling options like VSync, Chromatic Aberration and Mouse Smoothing.
Slime Rancher 2: Best PC Settings for High FPS
You need to change your in-game settings to the following options if you want maximum FPS and smooth graphics. Here are the best display, graphics and input settings for Slime Rancher 2:

Display Settings
Under the Display settings, you need to disable the Vertical Sync (VSync) option and set your game resolution the maximum native available for your monitor. This is especially important if you have a adaptive sync or Gsync monitor.
For FPS limit, 144 is an ideal number for most PCs these days. And not to forget, Slime Rancher 2 is not a very graphics intensive game. Overscan should also be disabled — and in our opinion, it should not even be included in the in-game options.
| Resolution | 2560×1440 (maximum) |
| Fullscreen | Fullscreen |
| Enable VSync | Disabled |
| Framerate Limit | 144 |
| Field Of View | 90 |
| Overscan Adjustment | 0 |
Related: Slime Rancher 2: All Slime Types and Locations
Graphics Settings
Change your Graphics settings to the following options. Our recommendation like with most game settings is to set the quality to Medium and see how that performs on your PC. If all goes well, you can gradually increase the options.
Chromatic Aberration will make the most significant impact on your FPS performance, so make sure you disable that. If you have less than 8GB of VRAM, it is better to set the Textures to Medium or Low and see if that works well for you. You can also reduce it if you have any stuttering issues.
| Master Graphics Quality | Medium |
| Shader Quality | High |
| Antialiasing | None |
| Depth of Field Quality | Normal |
| Bloom | Normal |
| Chromatic Aberration | Disabled |
| Ambient Occlusion | Normal |
| Reflection | Medium |
| Model Quality | Medium |
| Subsurface Scattering Quality | Medium |
| Particles | Medium |
| Textures | High |
| Shadows | Low |
| Fog | Normal |
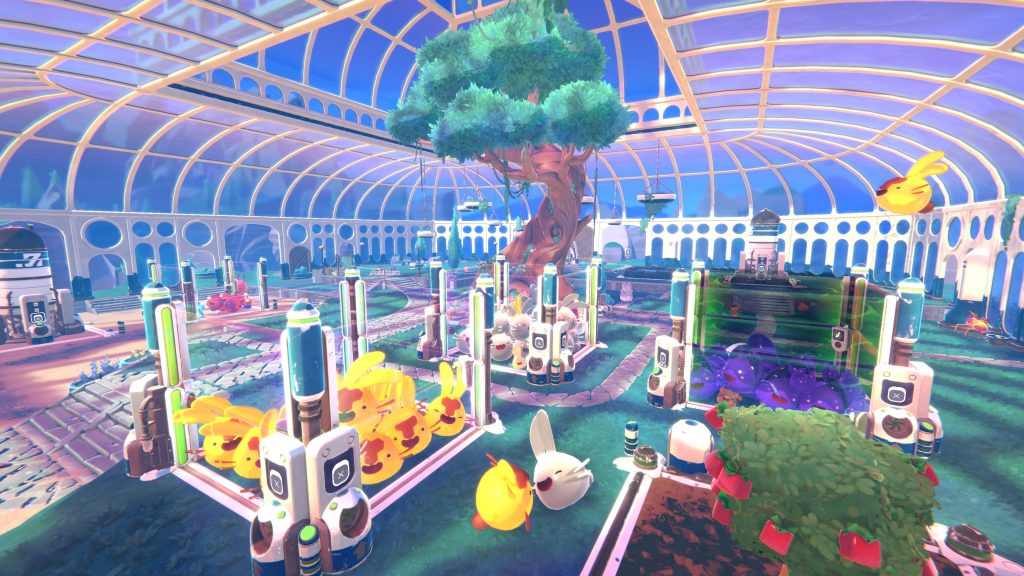
Input Settings
There are two main options you need to figure here. One is the Mouse Sensitivity and the other is to disable Mouse Smoothing.
By default, most modern games have the Smoothing option disabled. It is uncommon to see it enabled by default in Slime Rancher 2. It adds input delay and lag when you try to click in the game.
Related: Slime Rancher 2 Slime Tier List (All Types Ranked)
| Toggle Sprint | Enabled |
| Mouse Look Sensitivity | 0.7 |
| Invert Mouse Look X | Disabled |
| Invert Mouse Look Y | Disabled |
| Mouse Smoothing | Disabled |
| VAC Lock On Hold | Enabled |
| Enable Controller | Enabled |
| Input Deadzone | 0.125 |
| Controller Sensitivity (Horizontal) | 1 |
This is everything you need to know on configuring the best settings for Slime Rancher 2. With these settings, you will be able to boost FPS and get maximum performance in the game. These above suggestions should work well on a mid-range PC, but we look forward to your version in the comments below.
Check out our Slime Rancher 2 section for more updates, tips and walkthroughs.








