Deathloop is a next-gen FPS from Arkane Lyon, featuring two rival assassins trapped in a mysterious time loop on the island of Blackreef, doomed to repeat the same day for eternity. It swept through the market after it garnering massive praise from the fans and is claimed as one of the best games of the year by critics. Developed by the same studio behind Dishonoured, the game had fostered great expectations and has succeeded in living up to them.
However, PC users are already facing performance issues which have led to an abundance of negative reviews on steam. Such problems aren’t novel to newly released games and can often be fixed by tweaking a couple of settings. If you are facing such issues, follow this guide to bring out your game’s optimal performance!
How to Fix Deathloop Lag and Stutter
Stuttering has been one of the major concerns of players trying out the game as lowering the resolution has failed to help and even some 3080 TI’s are unable to get the desired performance. This guide will provide you with some basic settings which you can try without breaking your rig.
In-Game Settings
While the developers are yet to acknowledge the performance issues, users have come up with the following in-game settings which may help improve your performance.
- Frame Rate: 60
- VSync: On
- Nvidia Reflex: On + Boost
- Low Latency Mode: On
- FidelityFX Super Resolution: On
While these settings may not provide you with the best visuals, they will definitely contribute to better performance.
Moreover, the community members have also pointed out a few other reasons which may be preventing your game to run on maximum performance. Here are some fixes which have proven to be effective:
RELATED: Looking for a list of known issues for Deathloop and how to fix them? Check out this guide here: Deathloop Bugs, Known Issues and Workarounds
Drivers
Akane Studios have taken the time to recommend the Nvidia and AMD drivers, that they think are the best for Deathloop.
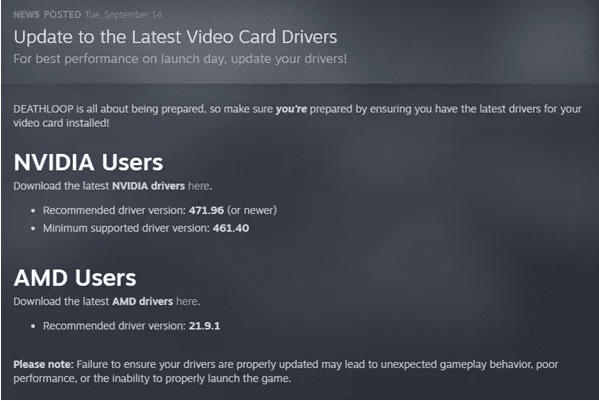
The recommended drivers for NVIDIA users are:
- Recommended driver version: 471.96 (or newer)
- Minimum supported driver version: 461.40
The recommended driver for AMD users is:
- Recommended driver version: 21.9.1
AMD and Nvidia Control Panel Settings for Deathloop
Some users have also found success by tweaking the control panel settings of their graphic cards
For Nvidia
Open Nvidia Control Panel > click on ‘Adjust image settings with preview‘. Make sure that ‘Use the advanced 3D image settings‘ is selected. Now select “Manage 3D settings” and click on the Program Settings tab. Locate Deathloop from the drop-down menu under “Select a program to customize”. Once the program settings are opened, you can tweak the following settings:
- CUDA – GPUs: Select your dedicated GPU
- OpenGL rendering GPU: Select your dedicated GPU
- Power Management: Prefer Maximum Performance
- Texture filtering – Quality: Performance
- Threaded Optimization: On
- Vertical sync: Off
For AMD
- Disable Radeon Anti-Lag, Boost, Anisotropic Filtering and Frame Rate Target Control
- Turn off Image Sharpening, Morphological Filtering, V-sync, Maximum Tessellation Level, OpenGL Triple Buffering and Radeon Chill.
- Set Tessellation Mode and Shader Cache to “AMD Optimized” and Anti-Aliasing Mode and Anti-aliasing Method to “Use Application settings” and “Multi-sampling” respectively
- Set Texture Filtering Quality to “Performance” and GPU Workload “Graphics”
- Finally, just enable Surface Format Optimization.
Turn off Nvidia in-game overlay
Nvidia in-game overlay is known for eating up windows resources and decreasing game performance. Try to turn off the overlay and any other overlay that you might be using while playing the game.
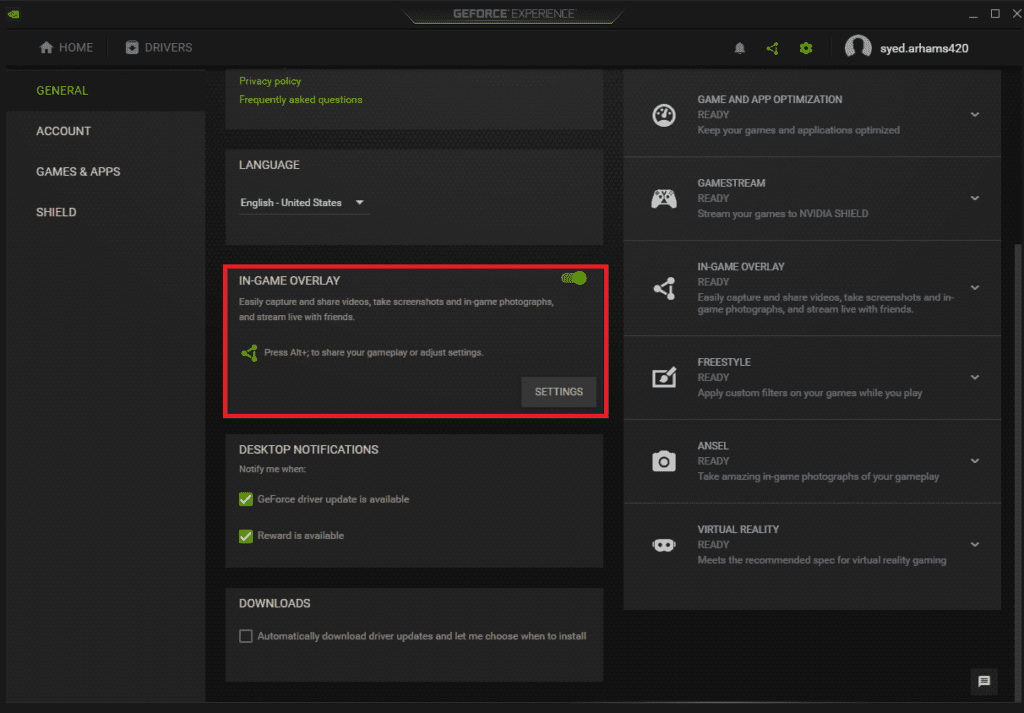
- Right click on the Nvidia system tray icon and select NVIDIA GeForce Experience.
- Log into your NVIDIA account.
- Click the Settings icon (gear) on top right.
- In the GENERAL tab, turn off IN-GAME OVERLAY and exit.
Turn off Windows Background Recording
Although a long shot, turning off windows background recording would free your system of unnecessary load. To turn it off, open the “Gaming” settings located inside the Windows Settings menu. Over there, you should find a setting “Captures” on the left. Click on it and disable the recording feature inside it.
While Arkane Studios hasn’t acknowledged the performance issues yet, we would request you to give the developers some time to breathe before forming an opinion about the game. Till then try our fixes out and let us know in the comments if they worked for you or if we missed something out!








