It’s been a couple of days since F1 22 came out, and we have been thoroughly enjoying the gameplay. Like with most games, it also comes with a fair share of problems that most of them we have already discussed earlier, and proposed different solutions. Since the launch in Early Access for players who pre-ordered the game, F1 22 has some technical audio issues where the sound disappears while playing it.
In this full article, we go through some tips you might find helpful in fixing the various audio issues (no sound problem) in F1 22. The game has been developed by Codemasters, just like the previous iteration, which sadly wasn’t free of issues itself. F1 22 is now out on the PC, PlayStation 4, PlayStation 5, Xbox One and Xbox Series X/S. For now, let’s go through all the tips that can get rid of the “no sound” issue in the game.
What is the No Sound or Audio Bug?
You may have not experienced an audio glitch just yet with F1 22, but chances are you already are going through audio issues if you have landed on this page. In this bug, your game suddenly goes completely mute and no sound comes from the PC to your headphones. This has been experienced by a number of players, and they have voiced their concerns on the official community forums.
Even though there has been a couple of bug fix patches out for the game on the PC, you might still want the developers to fully work on these early glitches. An update or two should be coming out in the near future – may be this week – so hang in there.
Read More: How to Fix F1 22 Controller Not Working Issue
Best F1 22 Audio Settings
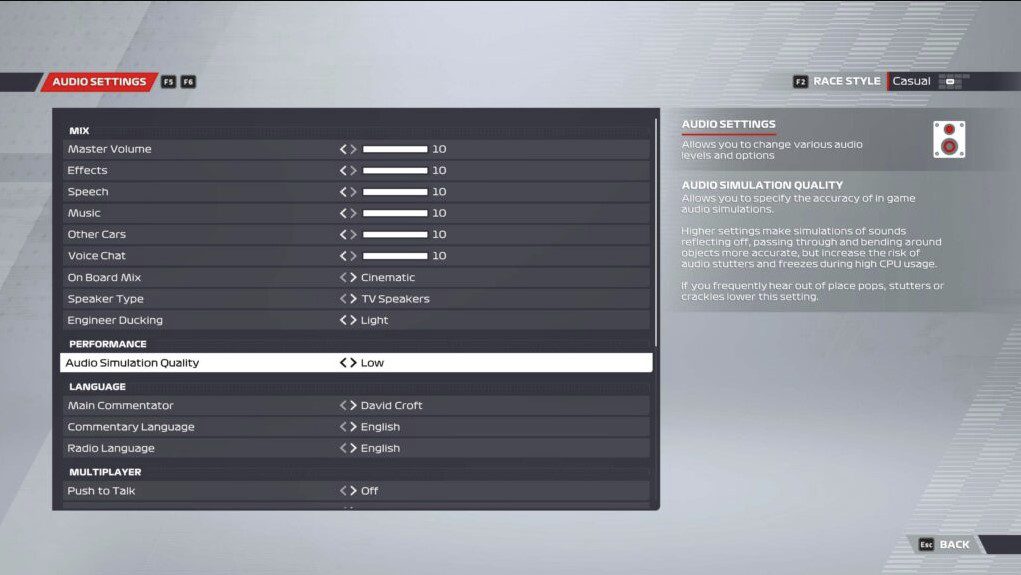
Before we begin with the various generic tips you can try out to fix audio problems in F1 22, you need to make sure you in-game audio settings are configured properly. We have already covered an extensive recommended settings guide for the game, but here is a quick overview of how you should configure your copy of F1 22 for the best sound / audio experience:
| Name | Setting |
|---|---|
| Master Volume | 10 |
| Effects | 10 |
| Speech | 10 |
| Music | 10 |
| Other Cars | 10 |
| Voice Chat | 10 |
| On-Board Mix | Cinematic |
| Speaker Type | Headphones (Or your preference) |
| Engineer Ducking | Light |
| Audio Simulation Quality | Low-Medium |
The remaining audio settings are completely your preference. You can choose whichever commentator you like and your language. Plus, if you prefer Push to Talk, keep it On otherwise turn it Off.
How to Fix Audio Issues / No Sound in F1 22

Let’s take a look at some of the quick fixes you can try right away on your PC without having to contact the customer support. You can also try the following fixes if you feel missing audio in the dialogues, cut-scenes, or the main gameplay.
Solution 1 – Select Language in Steam
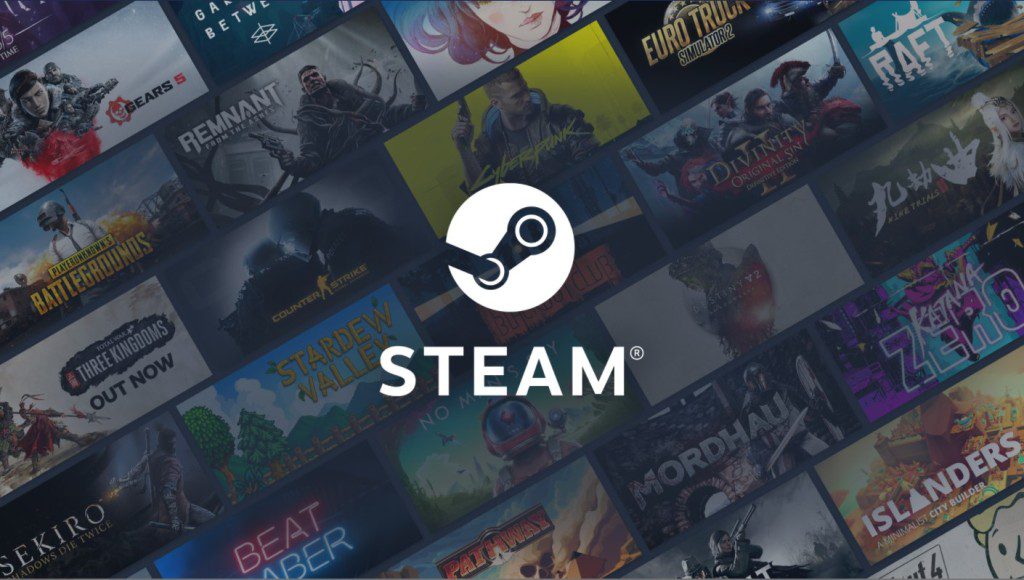
Note: This first tip mentioned below will only work if you have bought the game on Steam, and may not be compatible with the copy from Epic Games Store.
- Open Steam, and go to your games Library
- Look for the F1 22 game
- Right-click on it, and then select Properties
- Now go to Language option, and from here select your desired available language
- Force-select the language once again even if it is already selected
Once this is done, close the Steam client and restart it. This should fix your audio issues in F1 22 in most cases. If not, head below and try another solution.
Solution 2 – Change the Volume Mixing:
Sometimes an inconsistency in Volume Mixing can also cause difficult sound issues to arise. You can fix or change this from the default Windows Volume Mixer.
- Right click on the speaker icon on the bottom right tray.
- Select Volume Mixer
- Set the volume for “F1 22” is set to Max.
Read More: How to Fix F1 22 Crashing, Stuttering, and Lag Issues
Solution 3 – Update Default Format for Speakers
Another fix you can try is to update the Default Format for your playback device i.e. speakers, headphones, etc. to a different sample rate and bit depth. You can do that by following these simple steps:
- From the lower-right of your Windows system tray, right-click the Speaker icon
- Click on Sounds and then go to the Playback tab
- Now select the device you want to output the audio on
- Right-click on the device, and select Properties
- Go to the Advanced tab
- Change the default format to 24 bit, 48000 Hz (Studio Quality)
You also need to make sure to have Spatial Sound or Windows Sonic off. They are not stable at the moment and have been known to cause audio problems and glitches with a number of games.
You might find some websites telling you to redownload your audio drivers and while it may seem like they are making a point, there is really no point in re-downloading them. You might even end up breaking your audio system. If the sound is working fine for other Windows applications, Tthen your Audio Drivers are not the ones to blame. Therefore do not try to tinker with it.
Have the above-mentioned tips helped you with the audio and no sound issues in F1 22? We would love to know if there is any other tip that might have worked for you. In the coming few days, there are going to be tons of more content covered about this game, so do stay tuned to our F1 22 section.








