Forza Horizon 5 is available to play on the PC, however, there’s just something to playing racing games on a controller than a keyboard and mouse just do not. Something about expressing yourself. This is why a lot of players prefer to play Forza games with a controller attached to their PC (and not a steering wheel) even when it means going out and getting one exclusively for the games.
But, a recent issue has surfaced where the connected controller often malfunctions and does not work on PC. This guide is to help you work your way around the issue and get the controller working for you, so you can explore all the hidden content in the game. Stick around and go through this step-by-step guide, on how to fix the PlayStation controller not working on PC.
Fix PlayStation Controller Not Working On PC – Forza Horizon 5
The issue seems to be a very common one and sometimes even occurs when you have previously played the game on the same PC with a controller before. However, we have found the fix for the problem that will let it rest for good this time. To apply the fix, just follow this guide:
- The first thing you would need to do when applying the fix would be to go to this Github page and download the latest version of DS4Windows. Note that the version number may differ depending on when you are reading this guide.
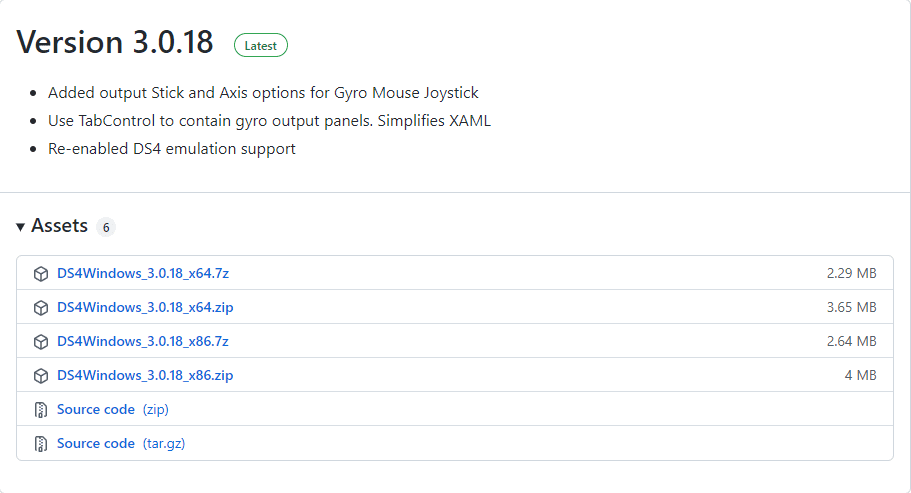
- Once on the page, look at the assets and download the file that is on the top of the list.
- To run this file however you would need access to Winrar which can be easily downloaded with a quick Google search if you don’t have it already.
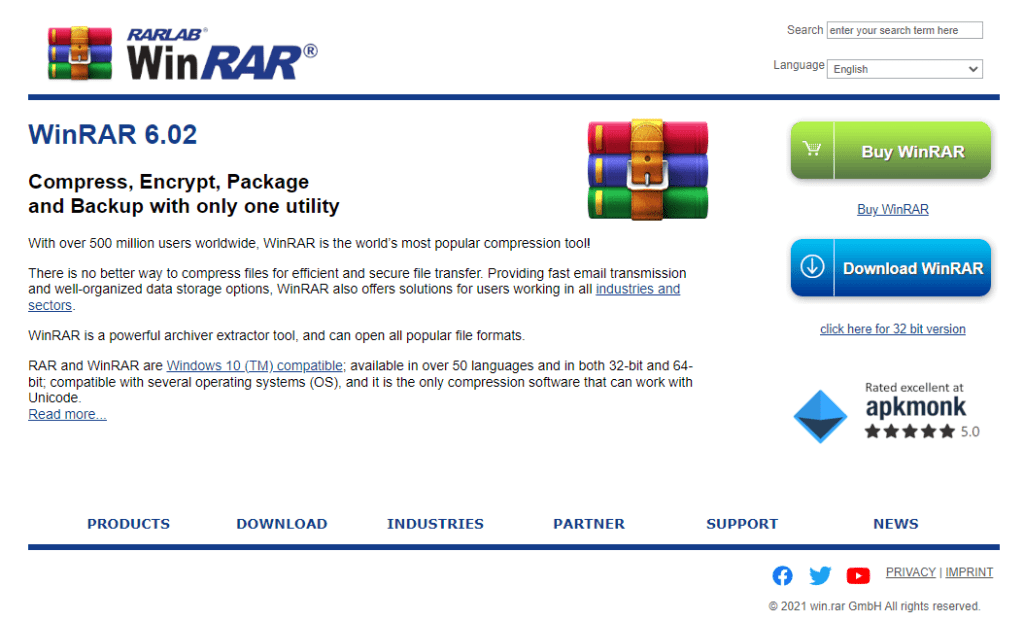
- Once your download has finished just open the Zip file with Winrar.
- Once the file is opened, drag the folder within out of the Zip and save it at your preferred location.
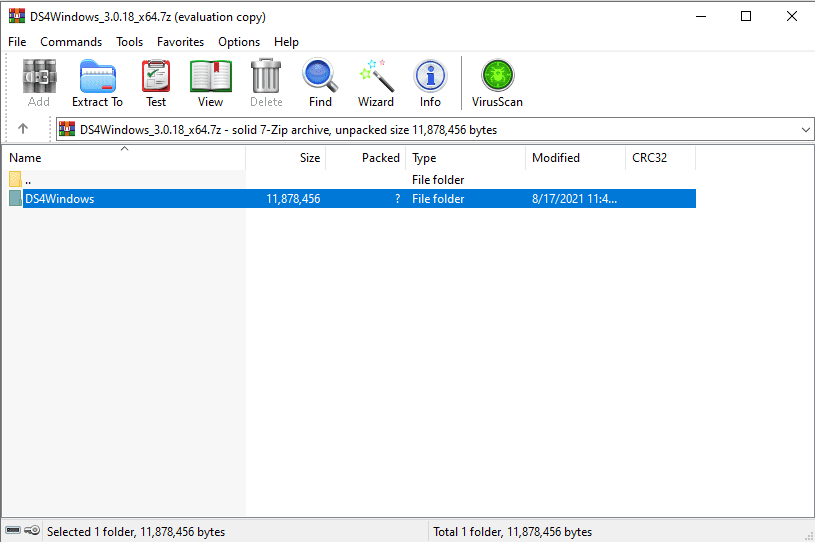
- After extracting out the folder, go ahead and open it. You are on the lookout for a file named “DS4Windows.exe”.
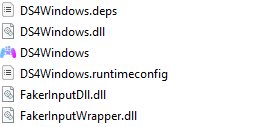
- After locating the file, go ahead and open it and you will be presented with the installation window.

- Once the installer opens up, you would want to click on the first option that says” Install ViGEmBus Driver”

- After installing the Bus drivers, just navigate down to the end of the installer, and click on finish.
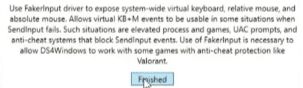
- After you finish up the installer, you will be greeted by the DS4Windows screen. This is where you can add your controllers to your computer.
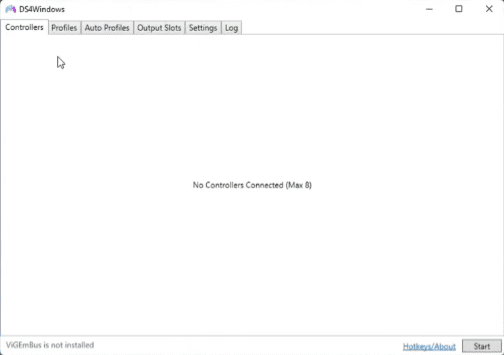
- Now all you need to do is connect the controller to your PC, and click on the start button at the bottom right of the new window. This will search for all controllers attached to you computer automatically, and as soon as the search starts, your controller will pop up.

- Now all that is left for you to do is to go in the game and play with your newly added controller.
Did you find this guide to be helpful? Is there anything else you would like a guide about? Let us know in the comment section below.
You might want to check out the following Forza Horizon 5 guides we have also covered on BRGeeks:








