Lost Ark has finally made its way to the western markets and players cannot be more excited about it. This is why we have brought you this guide for the best PC settings for Lost Ark to help you enjoy the game to its fullest extent, however, make sure you meet the game’s minimum requirements required to run the game.
To help you make the most out of this opportunity, here is a detailed guide on how to set up your graphics settings for optimal viewing pleasure as well as the best optimization options. With that said, let’s dive right in and find out what the best Lost Ark PC settings.
The solutions and settings mentioned below will boost your FPS and make the gameplay experience much smoother. However, if you are still facing any issues, we would gladly assist you if you tell us in the comments below. So, without wasting any time, let’s get started.
To start off, you need to make sure your PC rig meets the requirements as shared below. Next, there are are some optimization tips and a guide to all the Lost Ark settings that you need to configure accordingly for the best performance. We have discussed graphics settings for high-end PCs, mid-range rigs and also optimization tips for low-end computers.
PC System Requirements
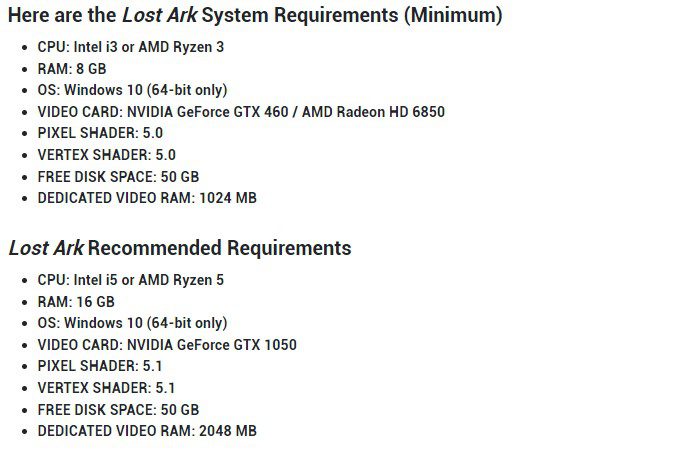
Here are the official system requirements provided by the developers of the game. In order to just run the game, you would only have to meet the minimum required settings, however, to run it on ultra, you might even have to go beyond the recommended settings.
Minimum System Requirements
| Particulars | Requirements |
| Operating System | Windows 10 (64-bit only) |
| Processor | Intel i3 or AMD Ryzen 3 |
| Memory | 8 GB RAM or higher |
| Graphics | NVIDIA GeForce GTX 460 / AMD HD6850 |
| DirectX | Version 9 |
| Internet Connection | Broadband Internet connection |
| Storage Space | 50 GB available |
Recommended System Requirements
| Particulars | Requirements |
| Operating System | Windows 10 (64-bit only) |
| Processor | Intel i5 or AMD Ryzen 5 |
| Memory | 16 GB RAM or higher |
| Graphics | NVIDIA GeForce GTX 1050 |
| DirectX | Version 11 |
| Internet Connection | Broadband Internet connection |
| Storage Space | 50 GB available |
Related: Lost Ark: All Outfits, Skins and Costumes
Lost Ark Graphics Settings (Maximum FPS Optimization)
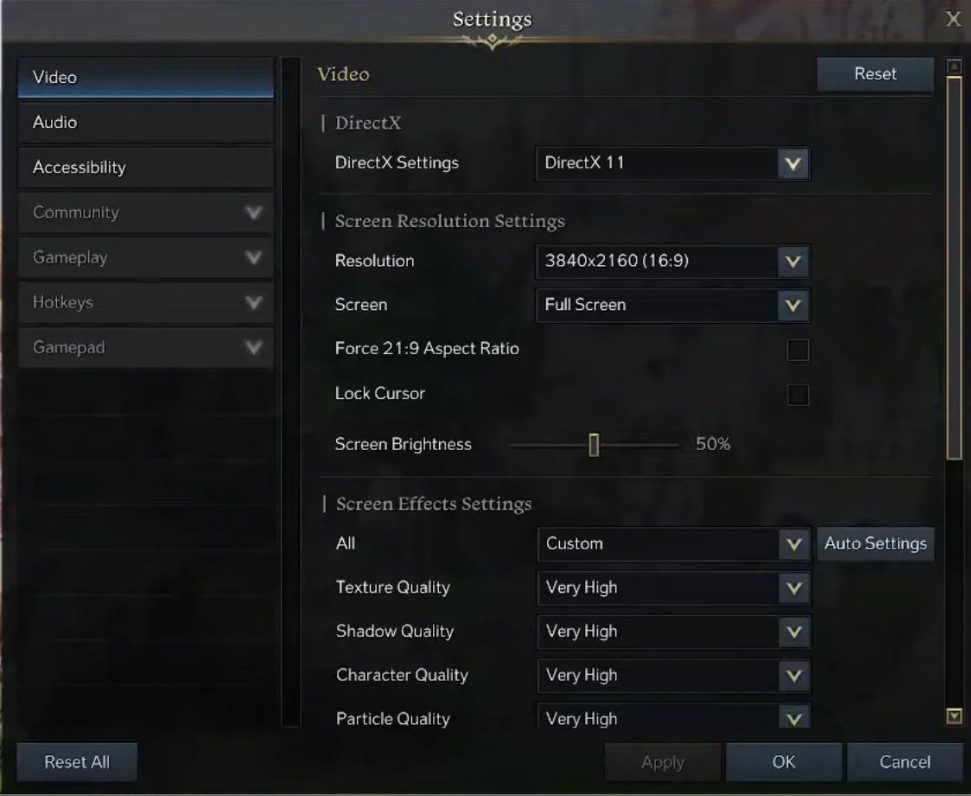
After ensuring that you have the PC requirements down, move on to setting up your game with these settings. However, a few things to note before you launch the game:
- Update your graphics drivers to the latest version.
- Adjust textures setting to match your graphics card’s RAM
Lost Ark is not a demanding game overall. However, we have come up with a few graphics settings that will allow you to play the game on lower-end PCs as well as mid-tier ones. With that said, let’s get started.
Lost Ark: Medium Graphics Settings
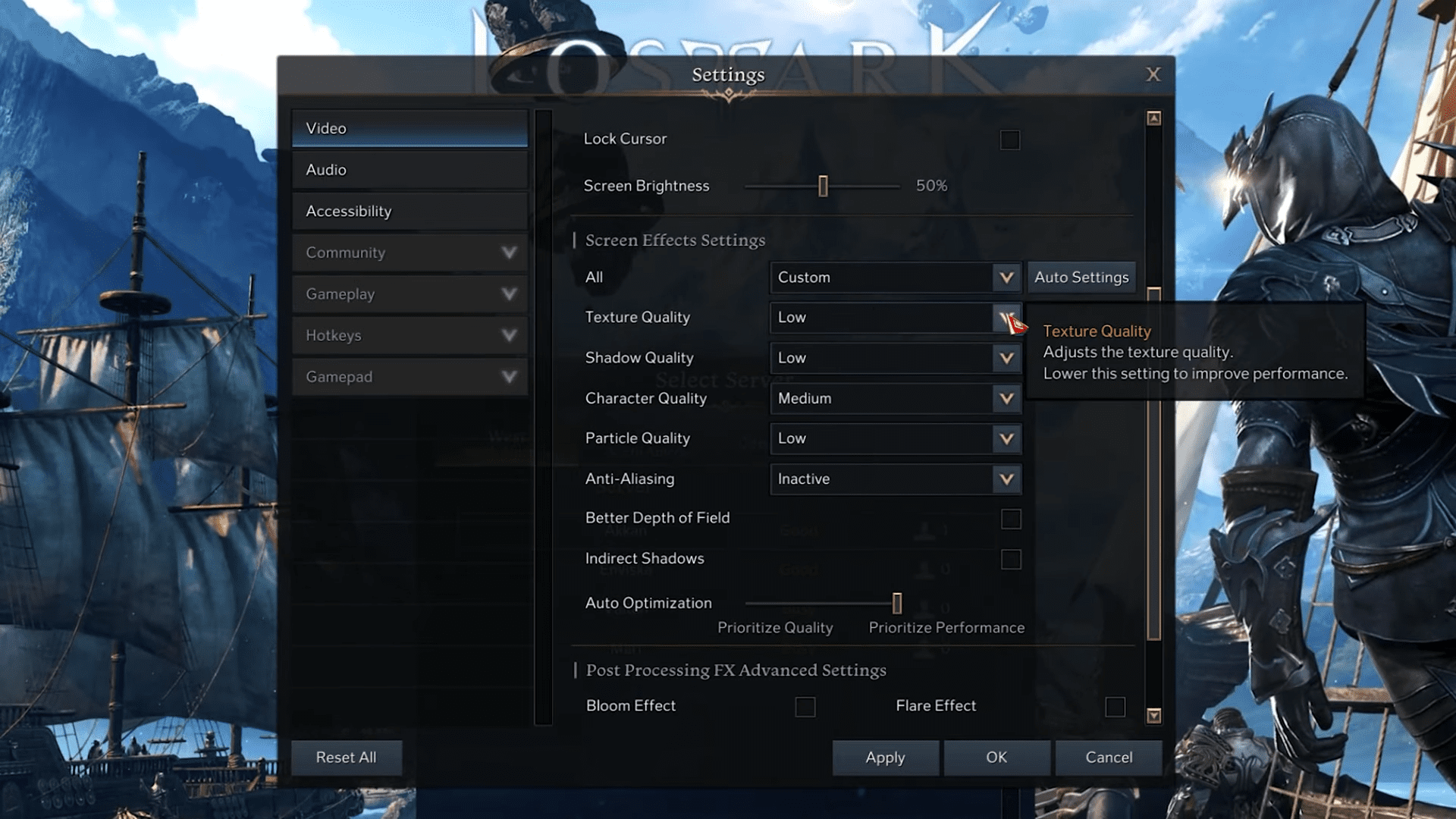
| Name | Setting |
| All | Custom (You can also use presets) |
| Texture Quality | High |
| Shadow Quality | Low |
| Character Quality | Medium |
| Particle Quality | Low |
| Anti-Aliasing | Inactive |
| Better Depth of Field | Disable |
| Indirect Shadows | Disable |
| Colorblind Filter | Personal choice |
| Colour Filter Intensity | Unlocks if the colorblind filter is selected |
| Auto Optimization | In between |
| Resolution | 1920×1080 (Change according to your monitor’s native resolution) |
| Screen | Fullscreen |
| Force 21:9 Aspect Ratio | No (Yes for people using 21:9 monitors) |
| Lock Cursor | No |
| Screen Brightness | 50% |
These graphics settings are ideal for a low-range PC. If you feel like you can turn up the settings a bit, then set texture quality to medium. Alternatively, you can set the character quality to medium as well.
Related: Lost Ark Tier List: Best Classes for PvE + PvP
Lost Ark: High Graphics Settings
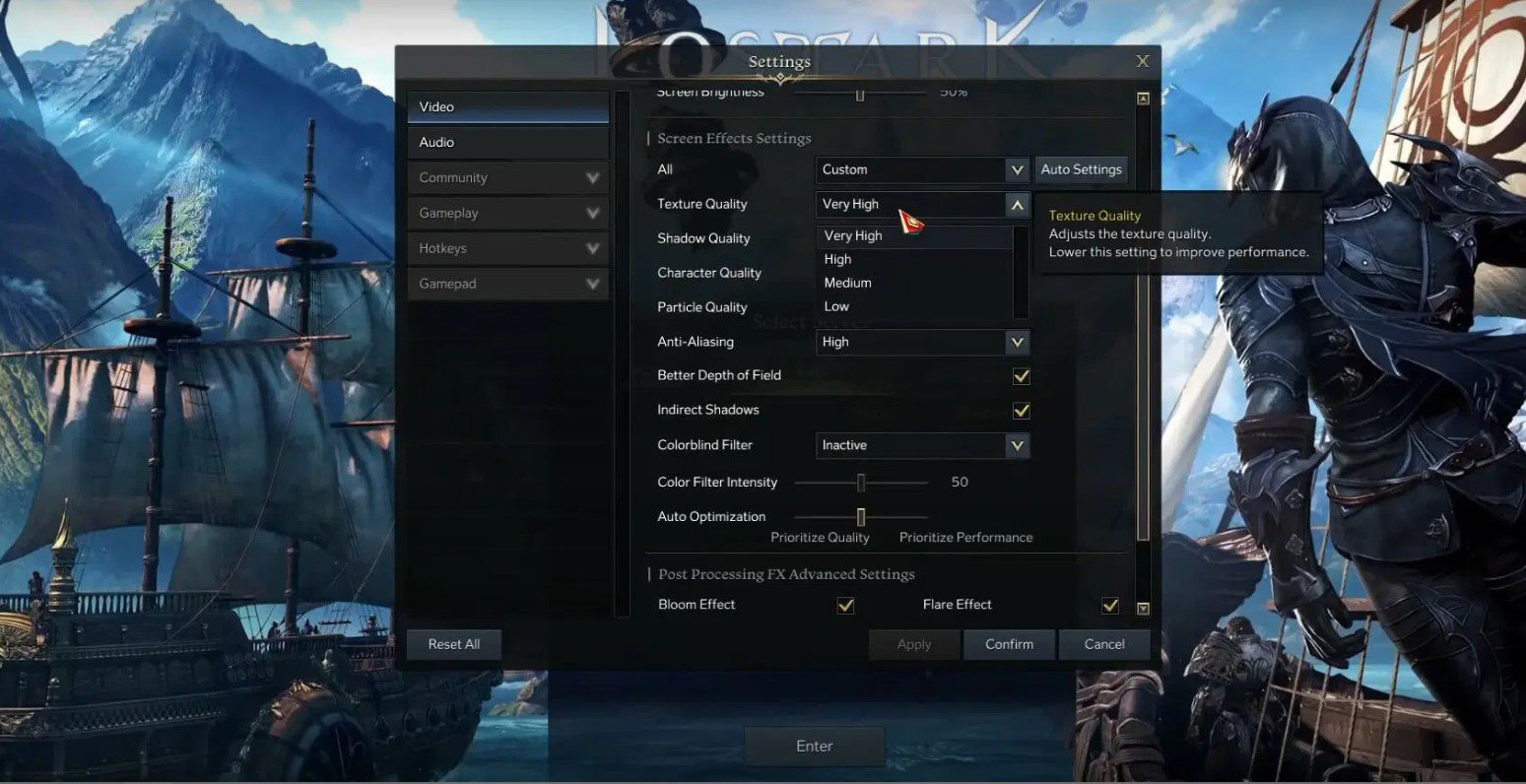
| Name | Performance |
| All | Custom (You can also use presets) |
| Texture Quality | High or Very High |
| Shadow Quality | Medium |
| Character Quality | Medium or High |
| Particle Quality | High |
| Anti-Aliasing | Medium |
| Better Depth of Field | Disable |
| Indirect Shadows | Disable |
| Colorblind Filter | Personal choice |
| Colour Filter Intensity | Unlocks if the colorblind filter is selected |
| Auto Optimization | In between |
| Resolution | 1920×1080 (Change according to your monitor’s native resolution) |
| Screen | Fullscreen |
| Force 21:9 Aspect Ratio | No (Yes for people using 21:9 monitors) |
| Lock Cursor | No |
| Screen Brightness | 50% |
If you follow these graphics settings, you will get the best results on a mid-range PC. If you have a high-end system, then cranking everything to ultra will be fine as the game runs surprisingly well.
Make sure all details and texture settings are set to medium or high if there are no significant differences in FPS.
Now that you know how to configure a high-end and mid-tier PC for Lost Ark, we also have a lot of players with a not-so-beefed-up gaming rig. So if you are one of those who want to optimize the game as much as possible for a lower-end PC, we have some optimization tips you could use.
Low-End PC Optimization Guide
If you are having trouble running the game on a low-end system, worry not because we’ve got you covered. Apart from the graphics settings mentioned above, you can try out a few things that will help you boost your FPS even higher. Since Lost Ark is an MMO, there are bound to be a lot of effects, things, and players on the screen at one time. This can take a toll on your hardware but with the optimization settings mentioned below, you’ll run it smoothly!
NVIDIA Image Scaling
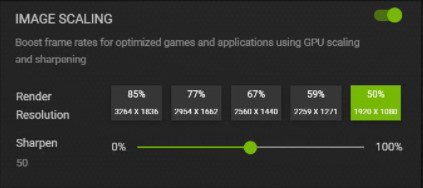
NVIDIA users will be glad to know that you can enhance your performance by using the NVIDIA Image Scaling. First of all:
- Download the GeForce Experience application
- Go to the Drivers tab and install the latest driver
- Afterward, open the GeForce Settings
- Scroll down to Image Scaling and enable it
You will notice a visible boost in performance when you enable this option. This is extremely useful if you have weak hardware. However, keep in mind that if you do not meet the game’s minimum requirements, it will be challenging to run it smoothly.
Close Background Tasks
This step should be pretty obvious. Open up the Task Manager and close all background applications that you are not using. This will significantly increase your FPS. When playing any game, you should do this if you have a low-end PC.
Related: Lost Ark Skins Tier List
Enable Windows Game Mode
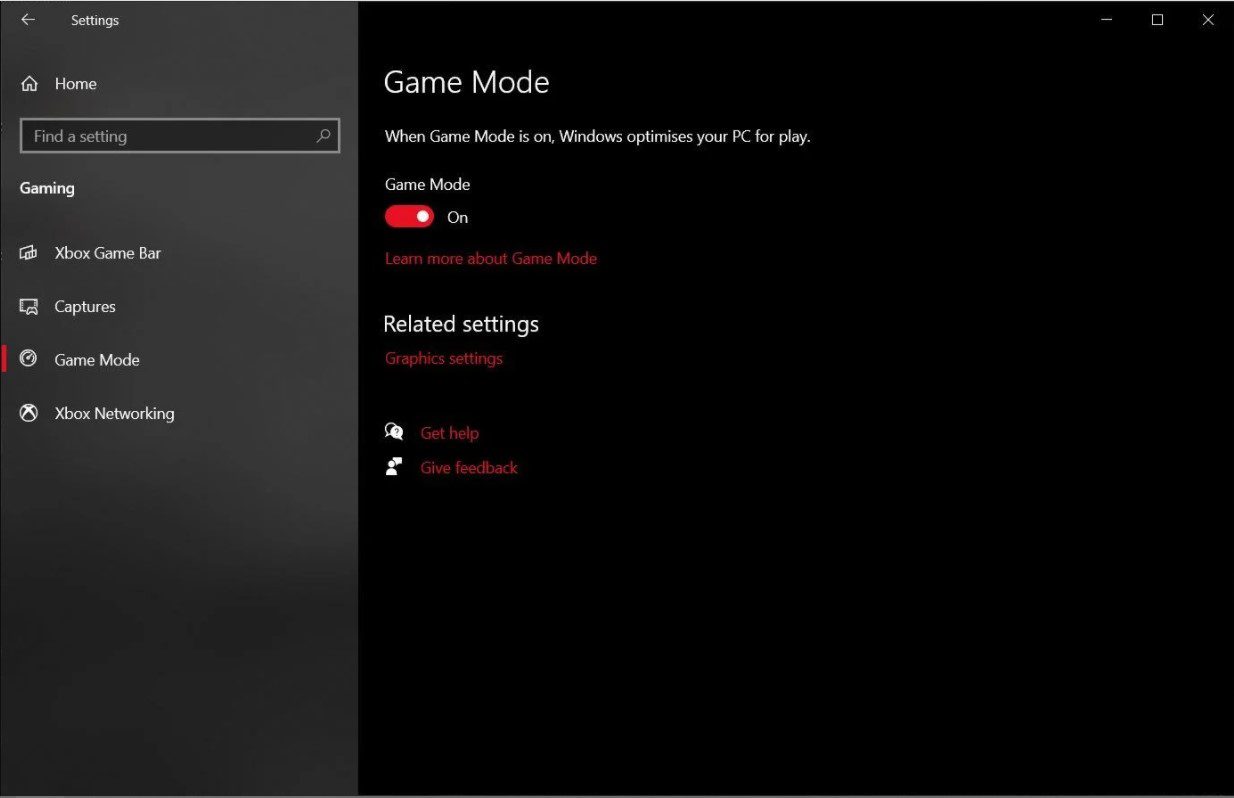
Enabling Windows Game Mode is highly suggested for all users. What this does is it makes your FPS stable and does not send you Windows notifications. However, some players have reported that turning it off increased their performance. If you have it enabled, try to disable it and see if that helps. If you want to enable it, you must:
- Open Windows System Settings
- Go to Gaming
- Enable the Game Mode under the Gaming tab
Disable In-Game Chat
The game uses a rather interesting chat system. However, most people love using Discord for information and communication, so it is best if you turn off the chat.
You can disable the chat overlay, which has shown a lot of improvement in FPS. Thanks to a Reddit post. To disable chat, click on chat, select settings, and untick the area chat checkbox.
Change Graphic Control Panel Panel Settings

Here are a few tweaks for both Nvidia and AMD Users that will provide instantly boost your FPS in Lost Ark:
For Nvidia Users:
- Open up Nvidia’s Control Panel
- Right-click on desktop > Nvidia control panel
- Click on Manage 3D Settings > Program Settings
- Find “Lost ARK”, you can manually add the game if it’s not in the list
- Now, make the following changes:
Monitor Tech: G-Sync (If available)
Maximum Pre-rendered frames: 2
Threaded optimization: On
Power Management: Prefer Maximum Performance
Texture Filtering – Quality: Performance
For AMD Users:
- Anti-Aliasing Mode: Use Application settings
- Anti-aliasing Method: Multisampling
- Morphological Filtering: Off
- Anisotropic Filtering Mode: Use application settings
- Texture Filtering Quality: Performance
- Surface Format Optimization: On
- Wait for V-sync: Off
- OpenGL Triple Buffering: Off
- Shader Cache: AMD optimized
- Tesselation Mode: Override application settings
- Maximum Tesselation Level: Off
- GPU Workload: Graphics
- Chill: Off
- Frame Rate Target Control: Disabled
Enable Game Mode
Windows 10 and Windows 11 have a setting called Game Mode that we recommend you turn on. Here’s how you do it:
- Open the Windows Start Menu
- Type Game Mode Settings and press Enter
- Make sure that the Game Mode option is turned on.
Best Gameplay Settings for Lost Ark
Unlike the graphics settings, Lost Ark has in-depth gameplay settings. We will be taking a look at all of these settings and showing you the best ones. While you might not agree with all of our picks, we suggest that you try them out. Some of these settings will be on default while others have been adjusted.
Indicator Settings
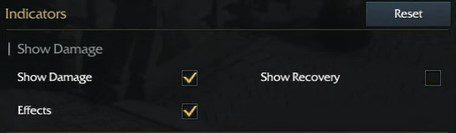
| Name | Option |
| Show Damage | Enable |
| Show Recovery | Disable |
| Effects | Enable |
Show HP Settings
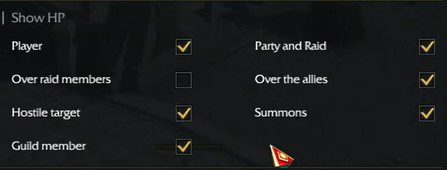
| Name | Option |
| Show Player HP | Enable |
| Show Party & Raid HP | Enable |
| Over Raid Members HP | Disable |
| Hostile Target HP | Enable |
| Guild Member HP | Enable |
| Over the Allies HP | Enable |
| Summons | Enable |
Show Battle and Pet
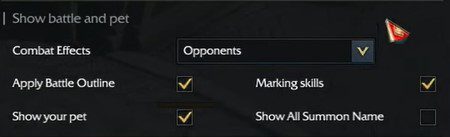
| Name | Option |
| Combat Effects | Opponents |
| Apply Battle Outline | Enable |
| Marking Skills | Enable |
| Show your Pet | Enable |
| Show All Summon Name | Disable |
Interface
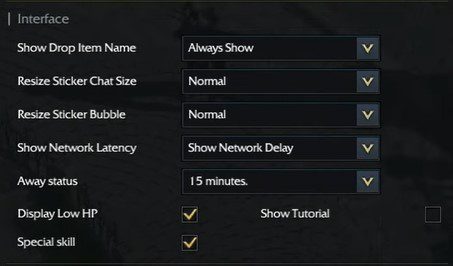
| Name | Option |
| Show Drop Item Name | Always Show |
| Resize Sticker Chat Size | Normal |
| Resize Sticker Bubble | Normal |
| Show Network Latency | Show Network Delay |
| Away Status | 15 minutes |
| Display Low HP | Enable |
| Special Skill | Enable |
| Show Tutorial | Disable |
Combat Settings

| Name | Option |
| Auto Move | Advance (Keyboard) |
| Skill Aim Assist | Disable |
| Auto Swap HUD | Enable |
| Camera Shake Effect | Disable |
| Skip Videos | Enable (Depending on your choice) |
Quick Access Toolbar
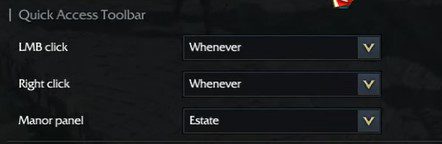
| Name | Option |
| LMB Click | Whenever |
| Right Click | Whenever |
| Manor Panel | Estate |
Related: How to Check Lost Ark Server Status
Best Audio Settings
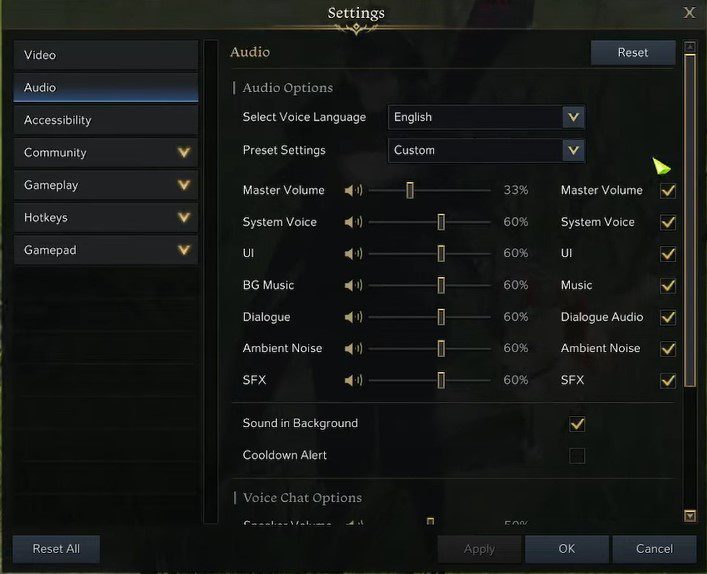
While most people might think that the audio settings don’t matter a lot, in fact, they are quite important. Having the ideal audio settings will allow you to be more immersed in the game and have a better time overall. Plus, the game features some great OSTs and sound effects so you don’t want to miss them out.
| Option | Setting |
|---|---|
| Voice Language | English (Or your preferred language) |
| Preset Settings | Custom |
| Master Volume | 33% |
| System Voice | 60% |
| UI | 60% |
| BG Music | 60% |
| Dialogue | 60% |
| Ambient Noise | 60% |
| SFX | 60% |
| Sound in background | Enable |
| Cooldown Alerts | Off |
| Speaker Volume | 50% |
| Mic Volume | 50% |
| Voice Input | Push to Talk (Or your preference) |
| Auto-Join Voice Chat | Off |
| Voice Chat HUD Opacity | 60% |
Controls Settings
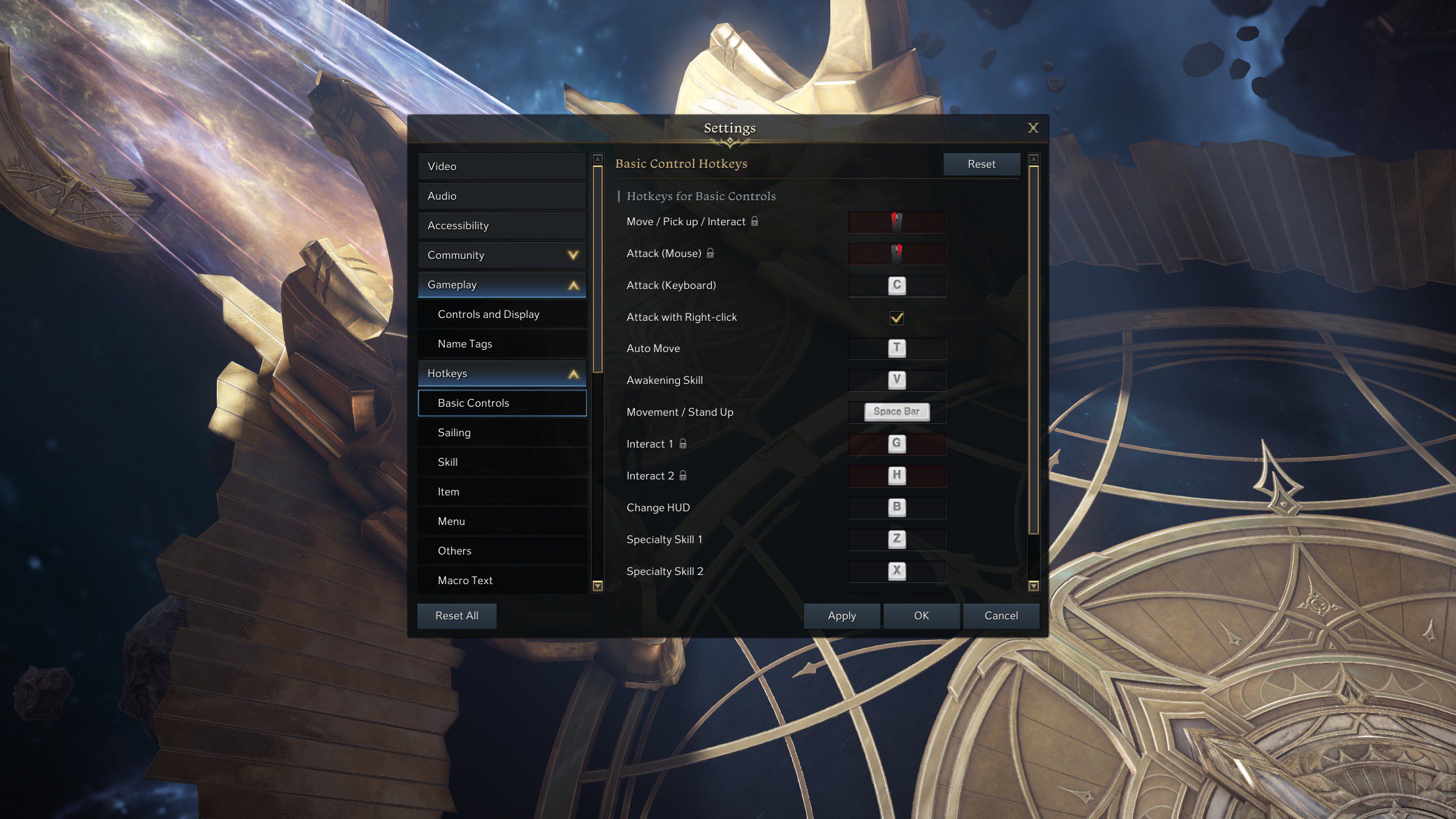
There are tons of PC controls in Lost Ark to keep track of therefore, you need to master the basic ones first to build up a ground base. Once you get the hang of them, it’ll be easier to proceed from there. Please note that these controls are changeable and you can fully customize them if you choose to do so.
While there are tons of controls in the game, you can get used to them pretty quickly. Don’t get overwhelmed when you look at them the first time since most MMOs have extremely difficult controls as there are a lot of mechanics that you need to cover. However, Lost Ark does a good job of explaining all of the controls and allowing players to customize a lot of them according to their preferences.
Also, if you are wondering if you can play with a controller in Lost Ark then the answer is a complete yes! All you need to do for it to work is to plug in your controller. The controller on Lost Ark can be a bit clunky therefore it is better to stick with mouse and keyboard. If you do encounter issues then you may need to open steam controller settings and play with them instead of the in-game ones.
For the complete keybinds and how you can change them, make sure you check out our detailed Lost Ark PC controls guide.
How to Unlock FPS in Lost Ark, Play in 144 FPS (Maximum)
Many players have reported that the game is stuck in 60 FPS despite their monitors having a higher refresh rate. This is due to the fact that the game caps you at 60 FPS and runs in Borderless Window mode by default. First of all, you should adjust Lost Ark’s settings, as given above, to make the most out of the game. Once you have done that, let’s find out how you can uncap your FPS.
Once you launch the game, open the settings and select Fullscreen mode instead of Borderless Window. This will allow you to capitalize on your monitor’s refresh rate. Now, you will want to head over to your GPU’s settings. Whether you have an Nvidia card or an AMD one, worry not because we’ll show you how you can adjust the settings in both of them.
Unlock FPS with Nvidia Graphics Card
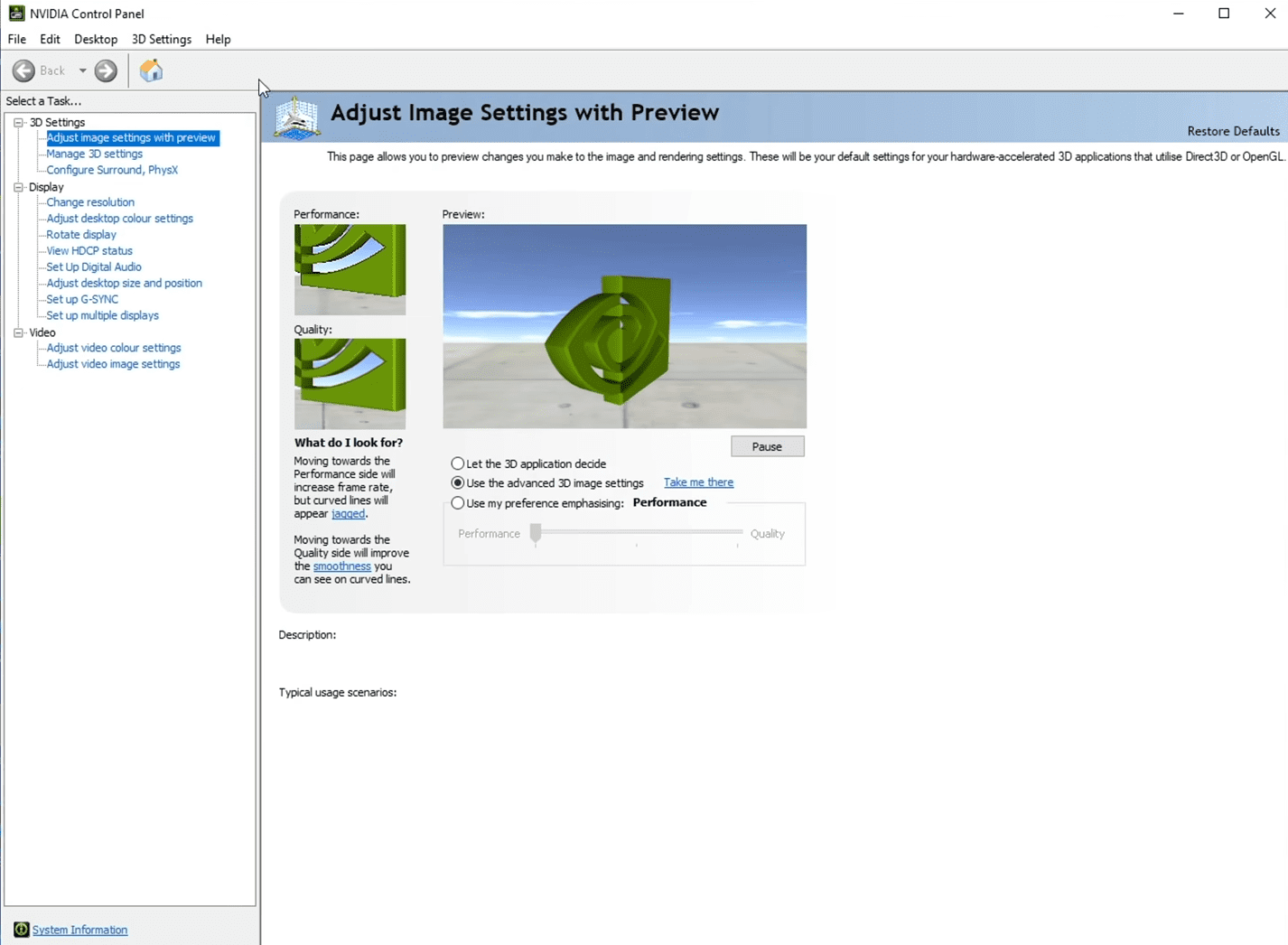
- Open the Nvidia Control Panel by right-clicking the desktop
- Select Manage 3D Settings
- Click the Program Settings tab and press on Lost Ark (lostark.exe)
- Scroll down to Vertical Sync and turn it Off
- Click on Apply to save the changes
Launching the game now will result in you getting more FPS. While the game isn’t a first-person shooter or a MOBA where refresh rate matters a lot, playing on locked FPS can be annoying if you have a strong PC. Fortunately, this method will allow you to uncap your FPS and make the most out of your refresh rate and your PC.
Unlock FPS with AMD Graphics Card
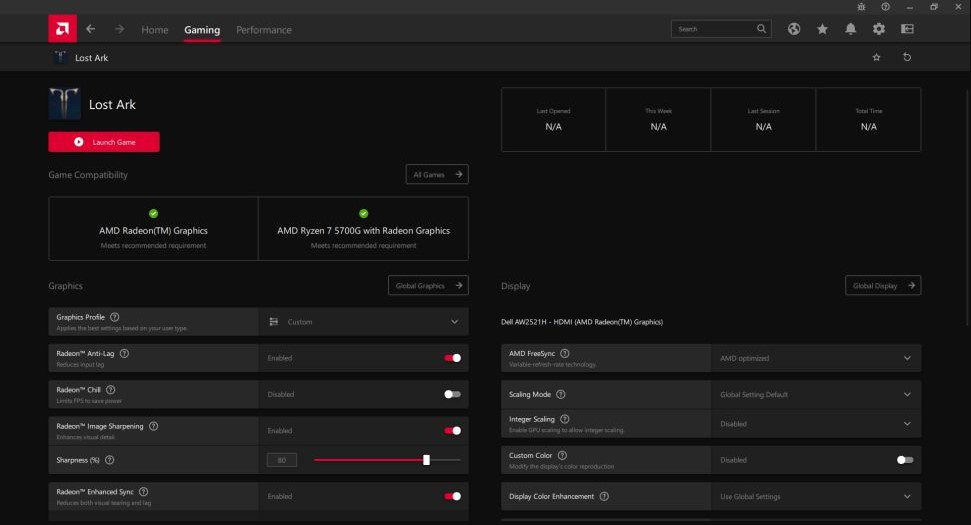
- Launch the AMD Radeon Software
- Select Lost Ark under the Gaming tab
- Set the Radeon Enhanced Sync to Enabled
Keep in mind that some users have reported that turning on this setting reduced their frame rate but that should be fixed after you restart your system. Plus, AMD has released several driver updates which should fix this issue.
Once you have adjusted these settings, make sure that you close all background apps and then run the game to avoid sudden frame drops.
Those are the best settings in Lost Ark for high and mid-tier PCs. We would love to know what you think of the game so far. Was it worth all the hype? Let us know in the comments below what settings you are running the game on and what FPS are you getting. If you are still facing low FPS issues, let us know, and we will gladly assist you.








