Dying Light 2 was just released and players cannot get enough of the game. It offers tons of content like a vast open-world, great starter skills, and a massive engrossing campaign. However, alongside such content, there was a slew of issues. Players could not get their controllers to work, the game was stuttering or crashing at launch, and tons of bugs in general. Some players even faced issues as their download got stuck on Steam or various sound problems.
One such issue is that players cannot bind their mouse buttons to keyboard shortcuts. This can be a problem if you are used to binding the key to a shortcut to make it easier to use that button. Worry not because we have a fix for you. With that said, let’s dive in and look at how to bind mouse buttons to keys in Dying Light 2.
Dying Light 2: How To Bind Mouse Buttons To Keys
Fans are quite angered that Dying Light 2 does not support proper mouse and keyboard customization. While you cannot bind your mouse buttons in the game, there are other ways of doing it. For this, however, you will have to use third-party software. Worry not because the software mentioned in this guide is tested and is completely safe. Make sure to back up your save file in case something goes wrong.
Related: Dying Light 2: Beginner Tips and Tricks Guide
Mouse Manager
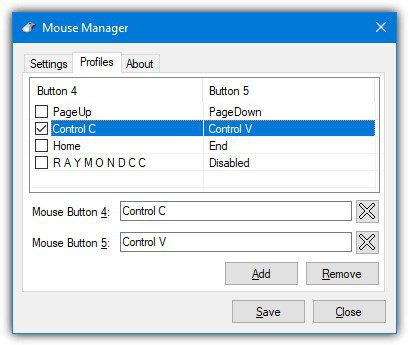
The software that we will be using to bind our mouse buttons to keyboard shortcuts will be the Mouse Manager. It is an extremely convenient and simple to use program that is completely free. On top of that, you can set any shortcut to your mouse thumb buttons (Mouse buttons 4 and 5).
To use it, you must open the program and click on Add profile. Once you do that, you can set any keyboard key to the respective mouse buttons. The most common shortcuts are Ctrl + C (Copy) and Ctrl + V (Paste). We like to set the mouse buttons to M and L. This makes it easier to access the map and show quests without having to press the keys.
You can create multiple profiles and access them with a simple click. Once you are done playing the game, you can disable the settings so that your mouse buttons return to default.
Related: How to Level Up Fast in Dying Light 2
Hopefully, this guide assisted you in binding your mouse buttons in Dying Light 2. We would love to know your thoughts about the game. Let us know in the comments below if you managed to bind the mouse buttons accordingly or not.
Also, make sure to check out the best Dying Light 2 graphics settings and controls to make the most out of it.


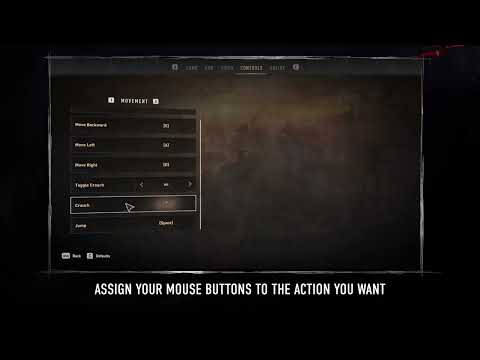







This isn’t really helpful. My issue is that I don’t want middle mouse button to be used. It’s awkward to press. Mouse Manager doesn’t allow you to add middle mouse as a profile. On top of that, with Logitech G-series mice, you can just use the G Hub software to set custom bindings in the same way with more freedom